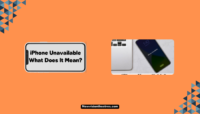Getting a notification on your iPhone is important, but sometimes it could be irritating or disturbing when you are in a meeting and don’t want to get disturbed. If you want to know How To Silence Notifications On an iPhone, you have come to the right place. I’m going to show you multiple ways to silence notifications on your phone with easy-to-follow steps.
Just stick with it for a couple of minutes, and you’ll learn how to avoid the notifications from your iPhone by silencing it. Let’s get started.
How To Silence Notifications On iPhone?
Here’s how you can silence the notifications on your iPhone without any interruptions.
1. Use Do Not Disturb (DND) to Silence Notifications on iPhone:
The Do Not Disturb (DND) is a really useful feature for those who want to focus on completing a specific task without any disturbance from their iPhone. This feature is available on all iPhones, but to access this feature, the process might slightly differ.
If you have an iPhone running iOS 15 or later versions, here’s how you can use the Do Not Disturb (DND) mode:
- Launch the “Settings” app on your device.
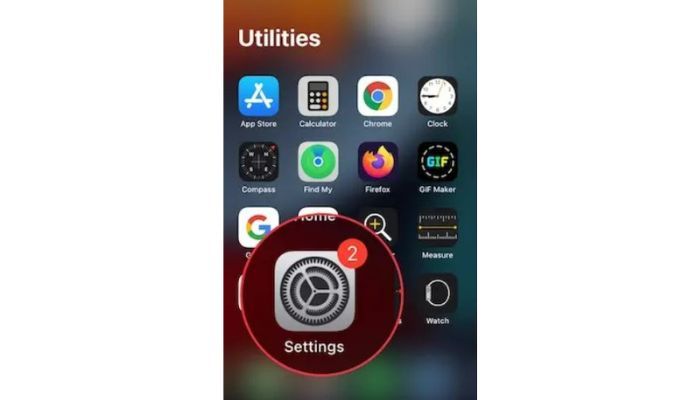
- Scroll down a bit and select “Focus”.
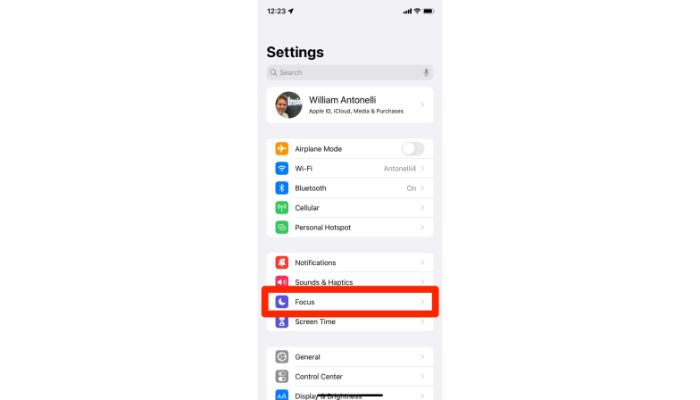
- Now, tap on the “Do Not Disturb” option and then enable it on the next settings page.
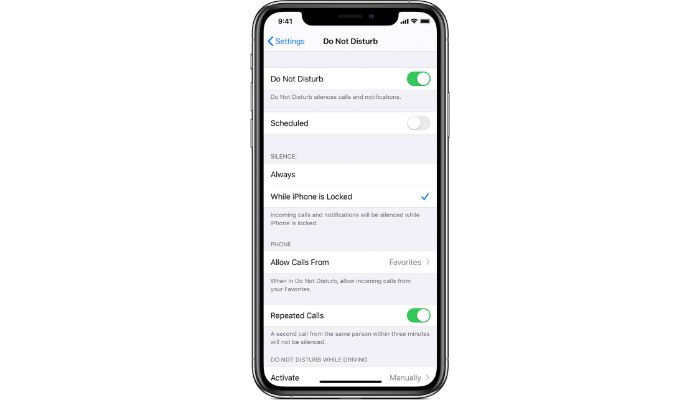
If your iPhone is running iOS 14 or later versions, here’s what you need to do now:
- Launch the “Settings” app on your iPhone.
- Click on “Do Not Disturb” and then enable the option.
That’s it. You have now enabled the Do Not Disturb (DND) mode on your iPhone and from now on, you won’t get disturbed by any notifications at all. Of course, the notifications will arrive on your phone but you’ll have to unlock your device to see it.
The best part about Do Not Disturb mode on an iPhone is that it can be accessed in multiple ways once you have enabled it. Let me give you an example below for your better understanding.
- Open the “Control Center” on your iPhone by simply swiping it up.
- Next, you have to hold on to the “Crescent Moon” icon.
- Now, you have multiple options as long you want to enable the Do Not Disturb mode.
This way, you can enable the Do Not Disturb mode for “1 Hour”, “Until This Evening,” “Until I Leave This Location,” and more. And just to let you know, after enabling the Do Not Disturb mode, you’ll be able to see the “Crescent Moon” icon from the status bar of your iPhone. When you disable it, that icon will be gone.
You can also customize the Do Not Disturb mode by setting a specific period. If you want to know how to silence notifications on your iPhone at night, for example, now you know how to do that.
If you want more info about this, I would suggest you watch this video by the Apple Support team itself.
2. Silence App Notifications on iPhone Using Focus Modes:
This method is pretty similar to the Do Not Disturb, but there is a slight change in that. Let me explain to you how.
To Silence App Notifications on iPhone Using Focus Mode, here’s what you need to do:
- Launch the main “Settings” app on your device.
- Select the “Focus” option from the list.
- Now, you can select a “Focus” based on your needs.
- On the next page, select the “People” and “Apps” that you want to be silenced when receiving any notifications.
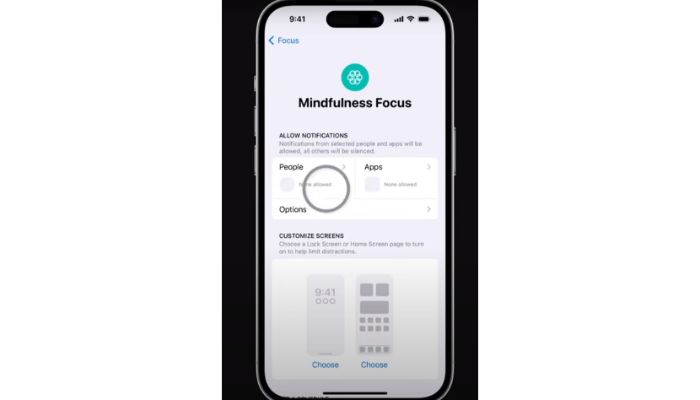
And that is pretty much it. As I mentioned earlier, it is very similar to Do Not Disturb. However, the feature is available on devices with iOS 15 or later versions. If you have an iPhone with an older operating system, you may not be able to access this feature, unfortunately. There’s nothing to worry about as I have a few other ways to silence the notification on your iPhone.
This is an excellent method. If you are wondering how to silence notifications on an iPhone for one person, you can easily do that by following the above steps.
I would highly recommend you watch this detailed video on “Focus” If you want to know more about it.
Pro Tip: You can even share your Focus Status to let other people know that you have enabled the “Focus”.
3. Mute Notifications on iPhone from the Notification Center:
This is one of the less time-consuming ways to silence the notifications on your iPhone.
For Example,
- When you click on a specific notification, simply swipe left to get the “Options,” and you need to click on that.
- Next, you’ll get options like “Mute for 1 Hour” and “Mute for Today.”
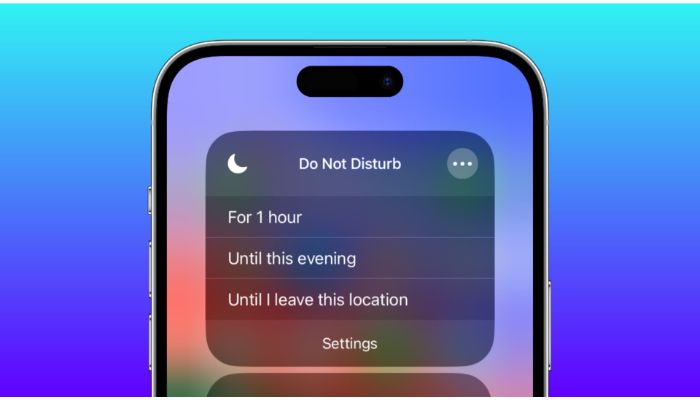
- Now, select any of these options based on your requirements, and you are done.
From now on, you won’t get notifications sound from that specific app for the period you have chosen from the options. It works with almost all the apps on your iPhone, and you can enable this setting whenever you want. In case you want to unmute the applications which you have just muted, follow the same steps again I have mentioned above, and you can do that.
4. Silence App Specific Notifications on Your iPhone:
This method will teach you how to turn off silence notifications on your iPhone for a specific set of apps but want to get notifications from others If you are looking for such settings, this method might help you.
Here’s what you need to do:
- Open the “Settings” app on your iPhone.
- Tap on “Notifications” from the list.
- Select the app you want to silence.
- Finally, toggle the “Allow Notifications” option, and that’s it.
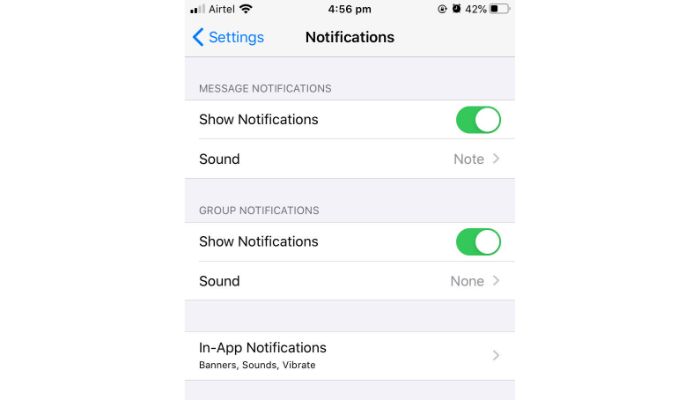
After that, you won’t get any notifications from the specific app until you turn on the options again. You have to launch the app to find the notifications from the app, or else you won’t be able to see anything on your status bar or the lock screen.
5. Use Ring/Silent Switch:
This is one of the basic and straightforward methods to put your iPhone into silent mode and trust me. It’ll not take more than 2 seconds to do that.
What you need to do is, simply locate the “Silent Switch” to move to the other side. If your phone was in ring mode, it’ll now be in the silent mode. If that’s already on silent mode, it’ll change that to ring mode. Pretty easy, right?
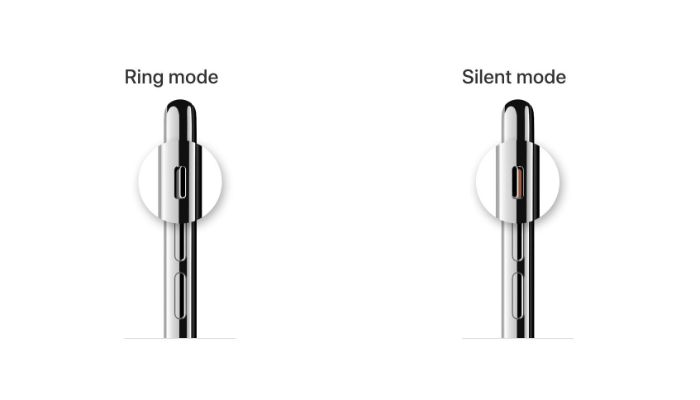
In case your Silent Switch isn’t working for some reason, you won’t be able to follow this method, unfortunately, but you can try other methods I’m about to show you.
6. Silence Specific Conversation Threads in Messages on iPhone
If you want to know how to silence text messages from certain contacts on your iPhone, this method is surely going to help you out. Despite WhatsApp popularity, the standard iMessage app on an iPhone is quite helpful, and nothing can replace it. If you are getting some annoyed messages with this messaging app, you can simply silence them.
To silence a specific conversation thread in the messaging app on iPhone, you have to:
- Launch the “iMessage” app on your device.
- Now, swipe the conversation thread on the left you want to silence.
- Now, click on the “Hide Alerts” option If you are running older iOS or click on the bell icon If you have the latest iOS.
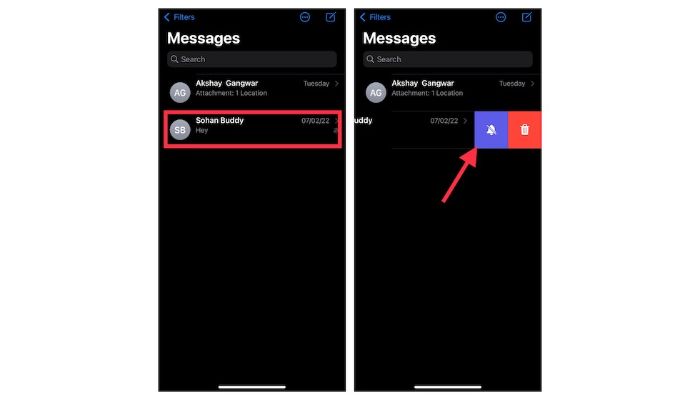
This is really a simple yet effective to ignore the messages of those who aren’t important to you. If you are getting a lot of spam messages, you can follow the same method and just put them in the block list of notifications for iMessage.
7. Silence Calls from Unknown Numbers on iPhone
The last method I want to share with you today is silencing the calls from unknown numbers on your iPhone. Believe it or not, almost everyone these days receives spam calls from an unknown mobile number, and the best way to ignore those calls is by silencing them.
Here’s what you need to do to silence Calls from Unknown Numbers on iPhone:
- Open the “Settings” app and select “Phone”.
- Scroll down a bit and tap on “Silence Unknown Callers.”
- Finally, toggle the option to turn on the feature, and you are done.
Next time you receive a call from an unknown mobile number, you will not get any notifications on your iPhone, and you can carry on with your work without any disturbance at all. Pretty cool, right?
Frequently Asked Questions:
If you see “notifications silenced” while messaging or calling them, it means they have put their iPhone in the Do Not Disturb (DND) mode, and they don’t want to be disturbed for a certain period.
There are various reasons why people put their iPhones in the Do Not Disturb (DND) mode, and one of the most common reasons is that they want to focus on completing a certain task without any disturbance. You may try contacting the person later If you are still getting the same message.
If someone has blocked you from a certain platform, let’s say an iPhone, you won’t be able to call or message them no matter what you try, whereas, in the Do Not Disturb mode, your calls and messages will go through; however, the person won’t be able to see it.
When the Do Not Disturb mode is turned off, they will see your messages and calls.
If someone has enabled the Do Not Disturb mode on their iPhone, they can see a crescent moon in the status bar.
Enable the Do Not Disturb mode for just one person is possible; however, you have to go through each of the apps you want the person to block, or else there is no straightforward way to do that.
Conclusion:
These days, doing deep work has become a little difficult due to hundreds of notifications on our iPhones, and the best way to overcome the situation is to silence your device itself. I hope you have understood clearly How To Silence Notifications On iPhone in multiple ways, and you may have learned something from this post.
If you have any other questions regarding the iPhone, do let me know in the comments below, and I’ll get back to you as soon as possible. Thank You.

This is Samuel Tector, a full time DOP Artist and writer. My lifetime interests are in Movies & Music, completely into entertainment and I love to capture the greatest shots for Movies, Events, and Wildlife and recently started a brand called New Vision Theatres.