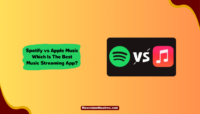When you connect your AirPods to your iPhone, they won’t just provide you with fantastic sound from the music you play from Music Apps, but they will read your phone notifications to you. However, nothing is more annoying than repeatedly hearing your notifications being read by Siri, while you enjoy songs. In such cases, we might want to Turn Off AirPod Notifications.
Being a setting by default when you first pair your device with the AirPods, you can have Siri read incoming notifications to you and announce your calls, making it unnecessary to pick up your phone while using them. This is one of the most convenient features of AirPods.
Do you also face the problem of your Music being interrupted by Siri? Read further to know how you can Turn Off AirPod Notifications.
How To Turn Off AirPod Notifications?
Many useful features of iPhones can sometimes be annoying. One such feature is the ‘Announce Notifications’ feature by which Sirireads out every notification you receive on your device while connecting your AirPods. You can separately Turn Off AirPod notifications for Messages and Calls.
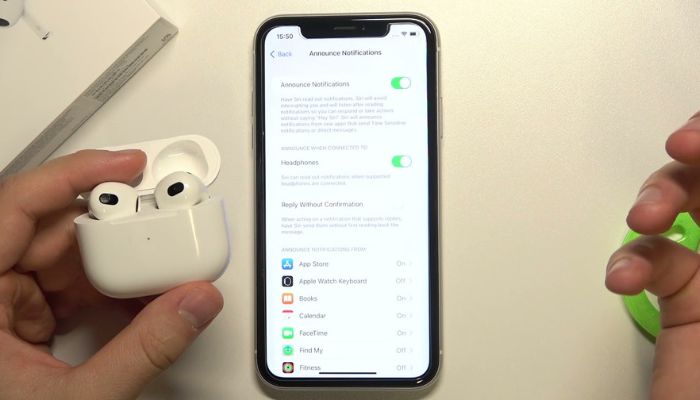
1. Turn Off AirPod Notifications For Messages:
When you pair your AirPods with your iPhone, Siri will read all incoming messages and calls by default. To Turn Off AirPod notifications for messages, follow the steps given below:
- Go to Settings.

2. Scroll to the Notifications section.
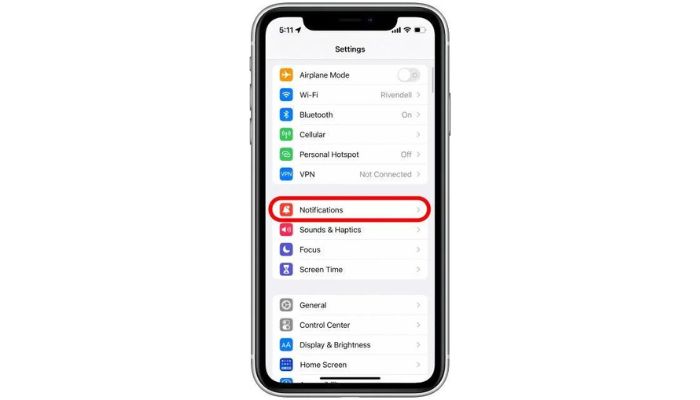
3. Under the ‘Siri’ section, go to the Announde Notifications option.
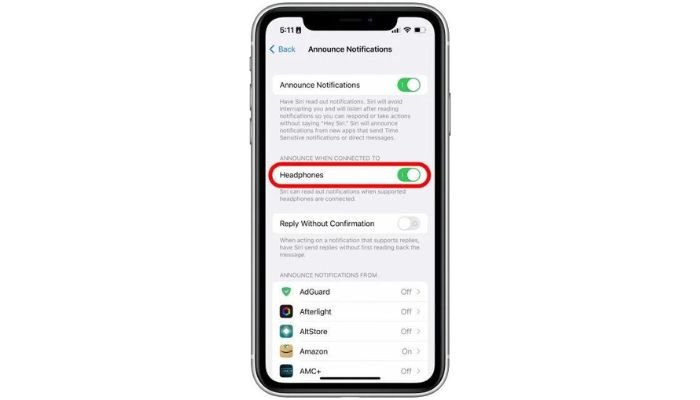
4. In the toggle bar that appears, click on it to Turn Off AirPod notifications for all incoming messages.
You can also scroll down in the Announce Notifications section to Turn Off these notifications only for Specific Apps and not for the entire iPhone message notifications.
Also, if you want to keep the Announce Notifications on but not when you have your AirPods connected, you can Turn it Off in the Headphones section.

2. Turn Off Notifications For Calls:
Just like notifications from other Apps, Siri reads incoming notifications of calls. This feature is enabled in AirPods and other headphones that are connected. Turning Off Call notifications can also help in extending the battery life of your AirPods.
However, you can Turn Off AirPod Notifications for Calls by following these steps:
- Go to your iPhone’s settings.
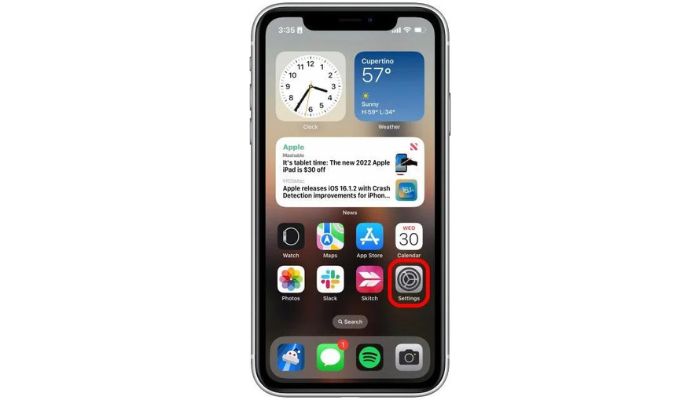
2. Scroll down to go to the ‘Phone’ section.
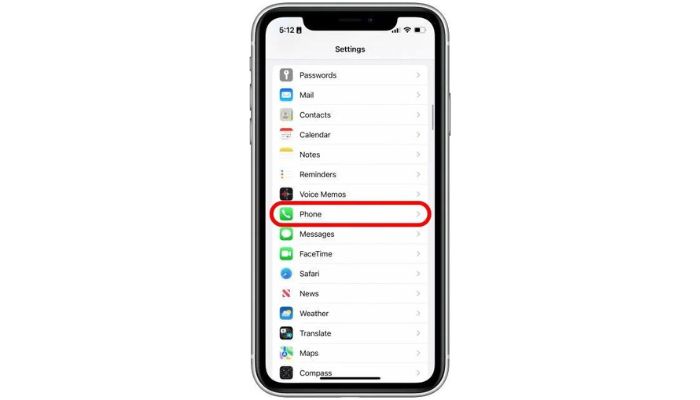
3. Click on the ‘Announce Calls’ option.
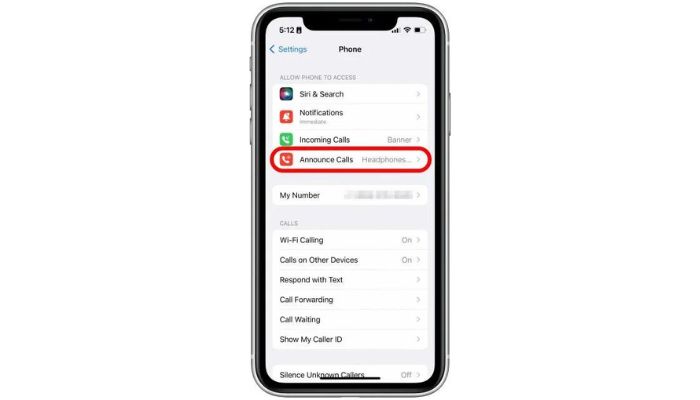
4. You will have 4 different options: Always, Headphones and Car, Headphones Only, and Never. You can click on the option of your choice.
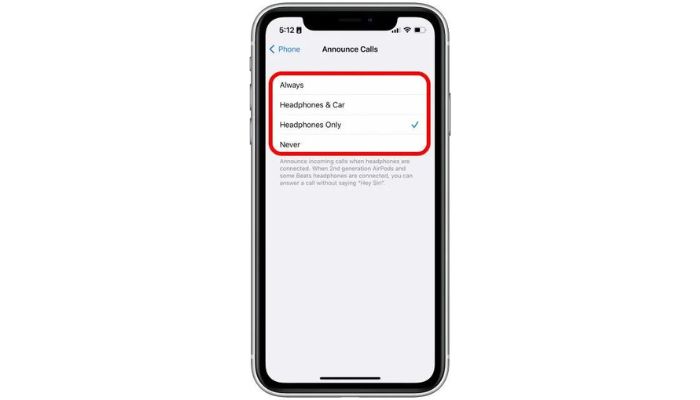
Clicking on ‘Always’ will enable notifications for all Incoming calls. Choosing the ‘Headphones and Car’ option will enable call notifications whenever you have AirPods connected or connected your Phone to your Car. The ‘Headphones Only’ option will enable call notifications only when headphones are connected. The ‘Never’ option will turn off notifications in AirPods or Car.
3. Through iPhone Control Center:
You can Turn Off AirPod Notifications by going to the Control centre of your iPhone. But this is possible only when you have your AirPods connected. This option helps turn Off these notifications temporarily. Since you only get the option to Turn Off notifications for a whole day, Siri will start reading incoming notifications from the next day again.
To do so, follow these steps:
- Open the Control Center on your iPhone by clicking the Home button and then swiping up from the bottom of the screen.
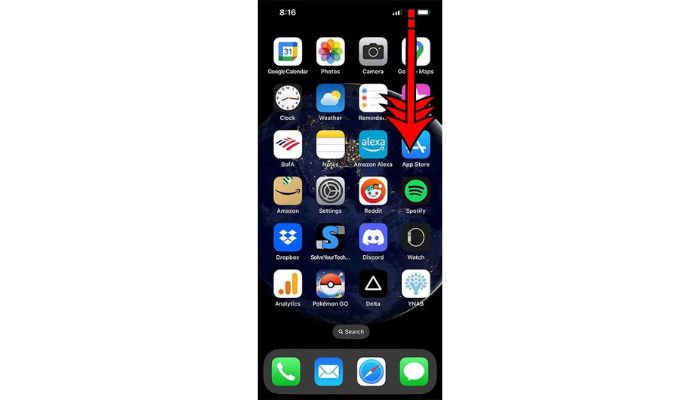
2. Go to the ‘Announce Notifications’ Icon that resembles a bell with vertical lines. Turn it Off.

Upon Long-pressing that Icon, you can Turn Off AirPod notifications for an hour or Off for the entire day.
4. Through An Apple Watch:
You can connect your AirPods to your Apple Watch. Siri will read incoming notifications that you get on your Apple Watch.
To Turn Off AirPod notifications through the Apple Watch, follow these steps:
- Open the Home screen of your Apple Watch.
- Go to the Control Center of your Watch by swiping up from the bottom on the home screen.
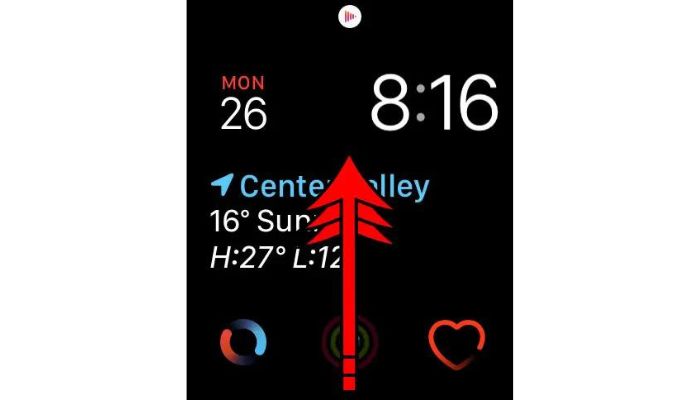
3. Scroll to the bottom of the Control Center to find the ‘Announce Notifications’ Button. It will look like a Bell with vertical lines.
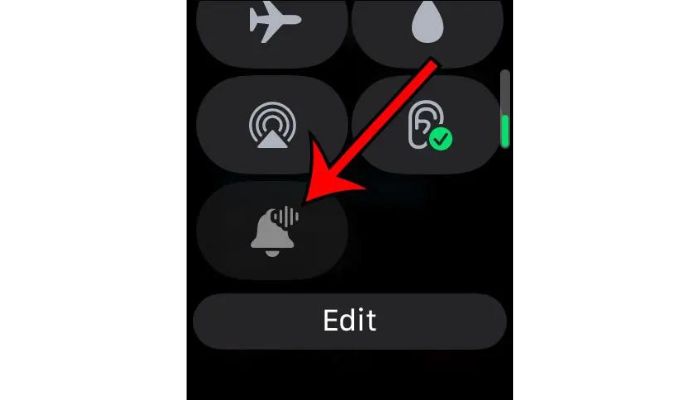
You can Turn Off this option to stop getting your incoming Notifications read by Siri on your AirPods.
Frequently Asked Questions:
No, you can’t disable notifications for just one Airpod. If you switch off notifications, they will be disabled for both the AirPods.
Siri can announce incoming notifications from supported third-party apps and apps such as Messages and Reminders while wearing your AirPods or compatible headphones.
Yes. You must follow the same steps to Turn Off Announce Notifications for Messages to do this. Then you can scroll down in the Announce Notifications section to go to the list of Apps on your phone. You can separately go to each App and Turn Off notifications for the Apps you do not want to hear Notifications being read by Siri.
Conclusion:
Siri helps you stay away from your iPhone for a long time by reading all your Incoming App notifications and Calls. This is useful, but it can be unpleasant when you get too many notifications from different Apps. This can also disrupt your music-listening experience. Hence, we would always go for ways to Turn Off AirPod Notifications to prevent this problem.
This article has mentioned the detailed steps to Turn Off AirPod notifications. We have also discussed how you can disable these notifications for Calls and Messages and through the device’s Control Center and your Apple watch.
We hope this article has solved all your doubts regarding this topic. You can comment with your suggestions and feedback in the comments section. We would love to hear from you!!
Hello, I’m Sreelakshmi, a content enthusiast with 6 years of experience. I’m dedicated to addressing critical issues within OTT content through insightful articles, using my words to spark discussions and provide clarity.