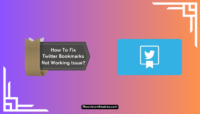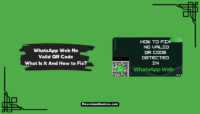Chrome bookmarks disappeared from your device? Do not worry; we’ll help you get them back pretty easily, as multiple ways are available for them. Losing the Chrome bookmarks that you saved for years can feel very bad! With the right knowledge and tools, you can find your missing Chrome bookmarks again and start browsing the web like before without any worries.
This article will tell you how to see all your favorite websites again. You might face this problem for various reasons, and knowing the cause is the best solution. However, if you are not a tech geek and clueless about the situation, you can follow these methods individually to see which worked for you.
How To Fix Chrome Bookmarks Disappeared Issue?
It doesn’t matter if your Chrome bookmarks disappeared after the update, sync, or signing in; the below methods will work for all. Gaining knowledge of the causes is the best thing you can do to avoid such situations, but getting our assistance in recovering your Chrome bookmarks is what you need to get everything back on track.
1. Recover Bookmarks From Hard Disk:
Recovering your bookmarks from the hidden Chrome folder on your hard drive is the simplest solution if your Chrome bookmarks disappear after the update. This method will work when you haven’t cleared your browsing history or synced to other devices.
Locate the Bookmarks folder and copy those HTML files to regain all your forgotten links. This easy first step is worth a try, and all you have to do is to navigate to the folder where the bookmarks file is kept and use that to restore them. Here’s how you can find it:
- Navigate to C:\Users\%username%\AppData\Local\Google\Chrome\User Data.
- If you have multiple Google Chrome Profiles, open the profile’s folder.
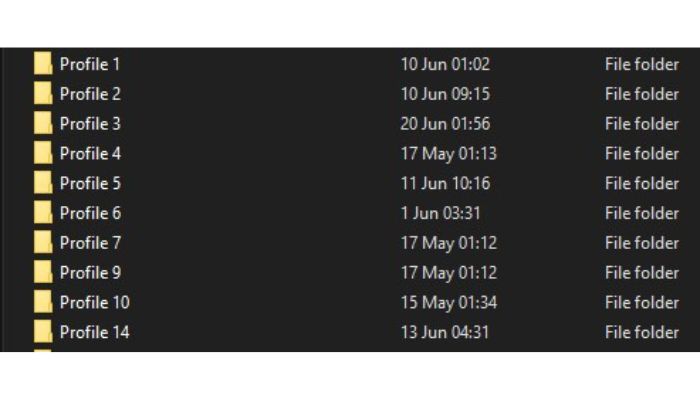
- Now scroll down, and you will find 2 files named Bookmarks and Bookmarks.bak.
- The Bookmarks file is the original file containing your bookmarks.
- On the other hand, Bookmarks.bak is the latest backup file for your bookmarks.
- You need to Rename both files to help Chrome pick them up.
- Rename Bookmarks file to Bookmarks.out and Bookmarks.bak to Bookmarks.
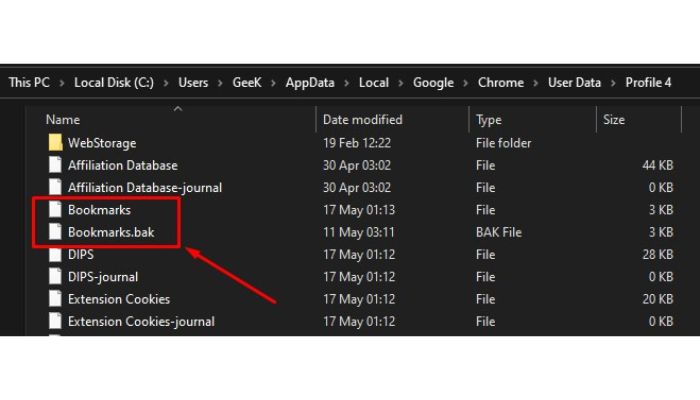
- Once done, restart your device and relaunch the Chrome browser.
- This method also works on Windows 10, 11, and macOS devices.
2. Restore Using An HTML File:
Exporting your bookmarks as an HTML file is like making a backup plan. If that file is still intact after your Chrome bookmarks disappear after sync, simply importing it again will instantly return all those addresses and pages to Chrome.
Not only Chrome but every major browser allows importing bookmarks from an HTML file, so you can use the same file to import bookmarks to any browser of your choice. Here’s how you can do it with Chrome.
- Click on the 3 Dots (menu) button in Chrome.
- Tap Bookmarks -> Import Bookmarks and Settings.
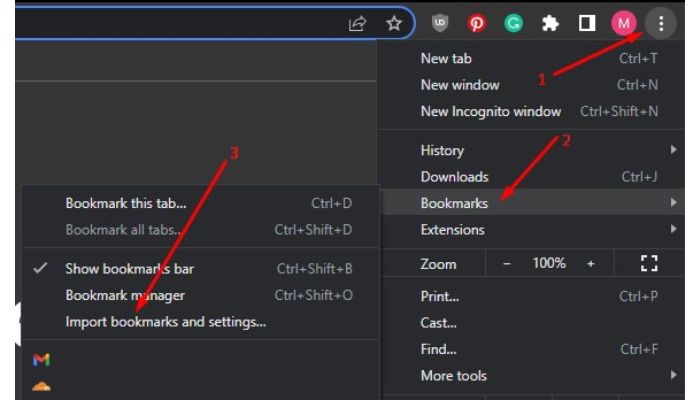
- A new Chrome settings page with a pop-up will appear.
- Select Bookmarks HTML File from the drop-down menu.
- Click on Choose File button and locate the HTML file.
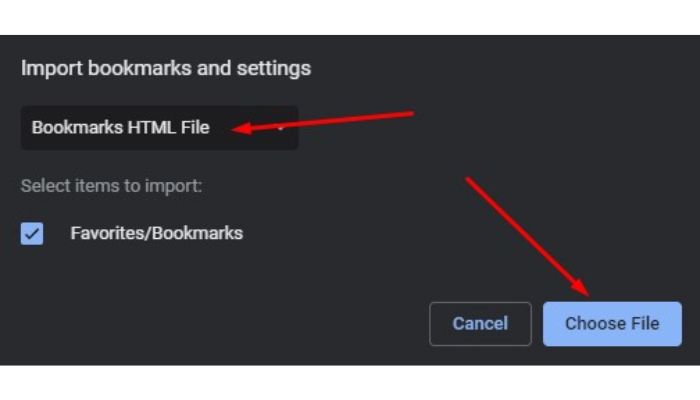
- Select the desired bookmarks HTML file and tap Open.
- In a few seconds, your bookmarks will be imported.
- You will get a confirmation message via pop-up.
- Simply click on Done, and you are ready to roll.
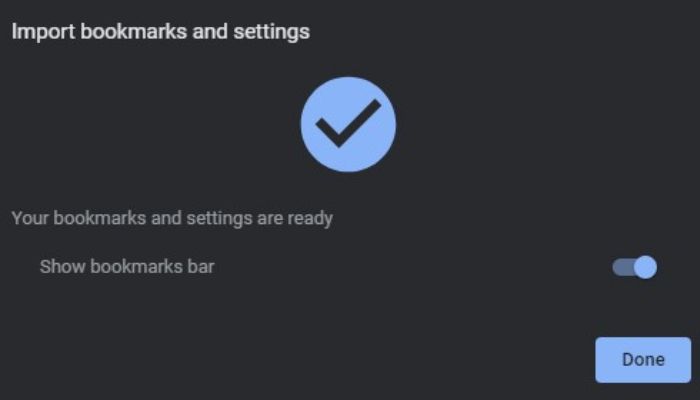
NOTE: If the Chrome bookmarks disappeared after signing in and do not appear on the Bookmarks Bar, you can visit the Bookmarks Manager settings page and see all the folders to where they are imported.
Then you can move them to the main Bookmarks Bar folder. So, don’t wait and create an HTML file backup and store it somewhere safe, knowing one quick import awaits if – or rather, when – your links vanish again!
3. Import From Other Browsers:
If you use other browsers alongside Chrome, check if your bookmarks are synced there before disappearing. Firefox, Edge, and Safari can all import Chrome bookmarks and vice-versa, so check those browsers to find potential copies of your lost links.
You can import bookmarks from another browser to your Chrome in just a few clicks. Remember that this method will not work if Chrome Bookmarks disappear on Android, as it works only on computer devices. Here’s how you can do it.
- Click on the 3 Dots (menu) button in Chrome.
- Tap Bookmarks -> Import Bookmarks and Settings.

- A new Chrome settings page with a pop-up will appear.
- Use the drop-down menu to select the browser from which you want to import the bookmarks.
- In this case, I am using Microsoft Internet Explorer.
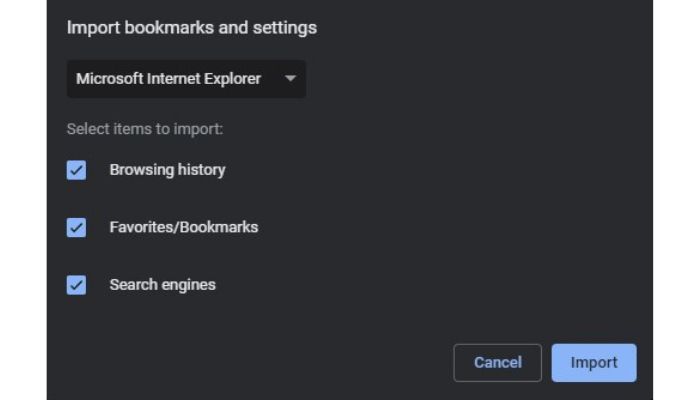
- If you have other browsers installed, the list will display them.
- Select one browser from the list and review the items to import.
- You can import Browsing History, Bookmarks, and Search Engine.
- When you are ready, click on the Import button and wait for the process to finish.
- Once done, click the Done button, and you are ready.
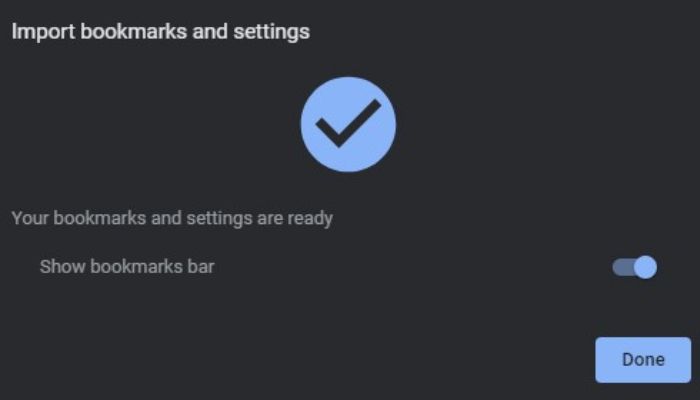
NOTE: Always keep your browser data synced with the cloud service to keep taking a backup occasionally. This practice ensures you don’t lose access to important bookmarks and links.
4. Check Synced Devices:
If you have devices synced to your Google account, your Chrome bookmarks may still exist on those synced Chrome browsers. Simply logging into one of those devices could retrieve all your missing bookmarks. This method comes in handy if your Chrome bookmarks disappear after the restart.
So check synced tablets, phones, and laptops are still signed in, and then you can either use the HTML file method to export and import them to your browser or log in with the same account again and start the syncing process. Here’s how you can enable the syncing process:
- Open the Google Chrome browser and click on the 3 Dots (menu) button and then on Settings.
- Your Profile’s settings page will open. If you are not logged in, then log in to your Profile.
- Now, click on the Sync and Google Services options from the list of available options.
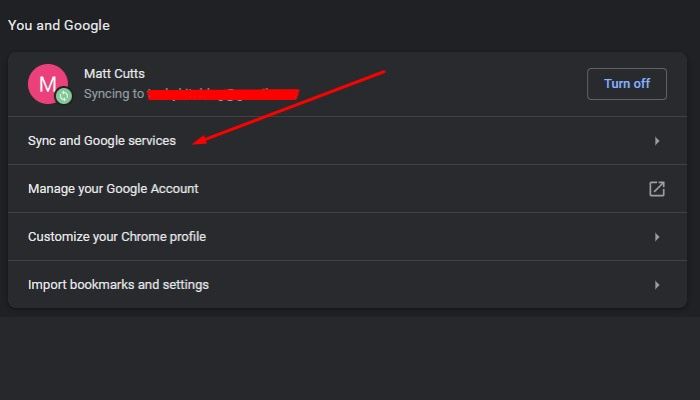
- A new page will open with many options and settings to choose from.
- Simply click on Manage What You Sync under the Sync section, which will take you to a new page.
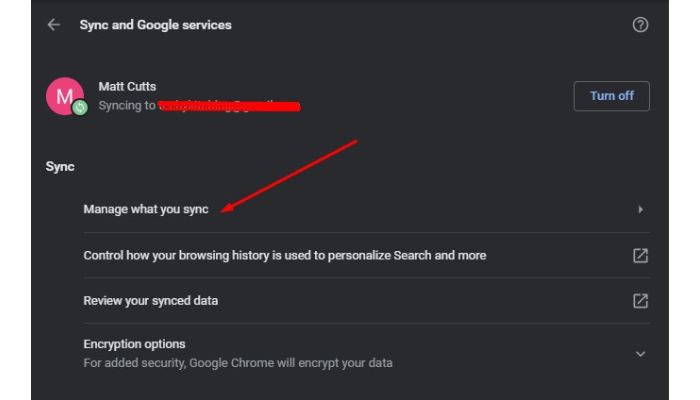
- If you see the Sync option is Turned Off, turn it on again to start the syncing process.
- On the sync options page, select Sync Everything for the best results.
- Otherwise, you can select Customize Sync and the desired sync options.
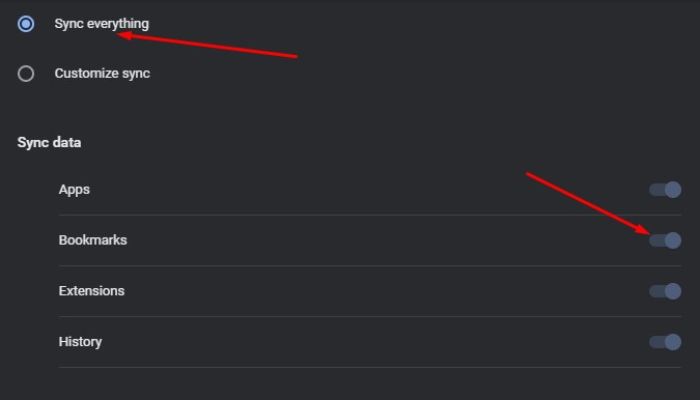
5. Restore From Browsing History:
While not a complete solution to Chrome bookmarks disappearing on Windows, any recently visited pages will still exist in your browsing history. Quickly re-bookmarking those recently accessed links can get back some of your disappeared bookmarks. This simple workaround won’t restore lost links but can save some of the most important ones.
- You can click on Settings -> History -> History to visit the history page.
- This can also be done by pressing CTRL + H.
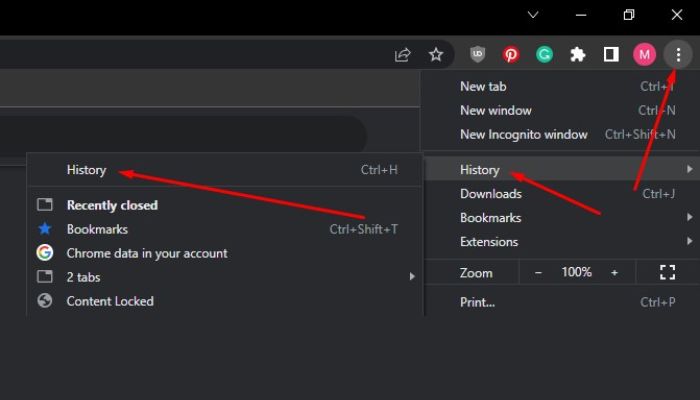
- Find the website or URL you want to bookmark on the history page.
- When you’ve found it, click on it and open the URL in your browser.
- Now press CTRL + D or use the Star (Bookmark) option in the address bar to bookmark that page.
6. Use Google My Activity:
Google keeps an activity log of everything you do while signing in, including any saved bookmarks. Checking your ‘Search & Browser Activity’ under My Activity could reveal a snapshot of your disappeared bookmarks, even if only a portion of them.
This buried treasure trove may offer your best chance at recovery even if you face issues like ‘Chrome bookmarks disappeared’ and other devices.
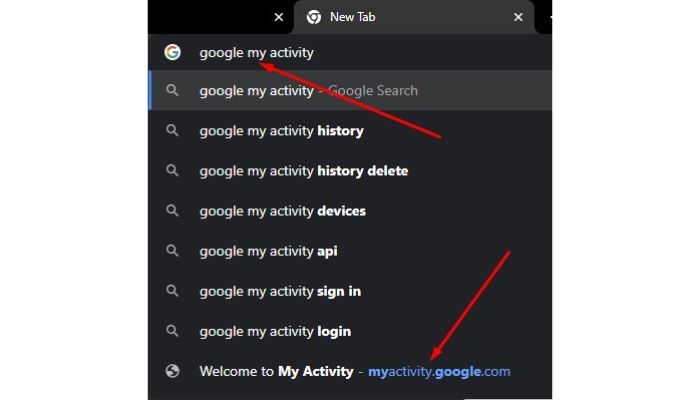
Visit myactivity.google.com and click on the Web & App Activity option. You will now be taken to a new page where you’ll see a history of pages you’ve browsed and bookmarks you’ve saved – going back months or even years in some cases. Scan this list for any hint of your missing bookmarks, visit them, and bookmark them again.
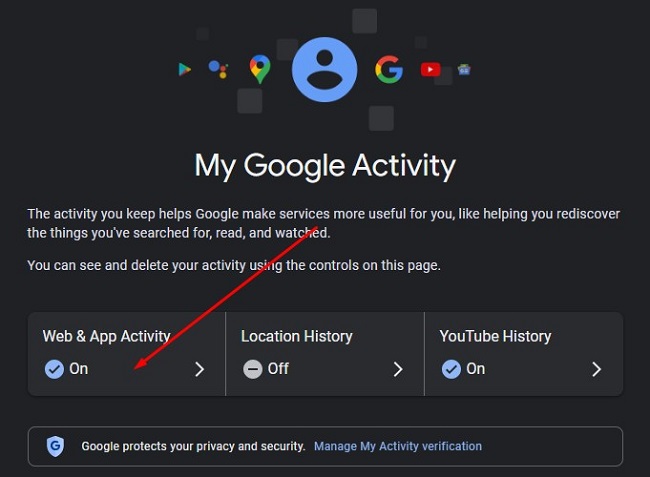
This method comes in handy when you’ve reset your Google Chrome browser and deleted the browsing history.
Not only the browsing history, but you can also see all the details related to your account on this panel. Use it to learn more about how Google tracks your activities and to have more control over your privacy.
7. Data Recovery Software:
As a last resort, data recovery software can scan your hard drive for remnants of deleted or lost files – including your Chrome bookmarks. Using specialized recovery tools offers a small chance of retrieving the deleted Bookmarks file from the Google Folder.
For a small fee, programs like Recuva and PhotoRec will scan your drive thoroughly, possibly risking nothing but time to retrieve your lost bookmarks. Plenty of options are available out there that can be used for the purpose, but the most popular among them are:
- Recuva
- Stellar Data Recovery
- Disk Drill
- Wise Data Recovery
- EaseUS Data Recovery Wizard
8. Perform A System Restore:
If your Chrome bookmarks and passwords disappeared due to a system or OS issue, performing a system restore before that incident could roll back all changes – including bringing back your lost bookmarks. System restore is one of the best methods to follow if other ways fail or if an infection or software update likely causes the issue.
Even if issues like Chrome bookmarks and bar icons disappear, you can roll back your device to an older time to fix everything.
Remember that you must have created a system restore point or have this feature enabled on your device to use it. Here’s how you can use the system restore point to bring back your Google bookmarks:
- Open the start menu and type “recovery” (without quotes).
- Click on the Recovery (Control Panel) option from the list.
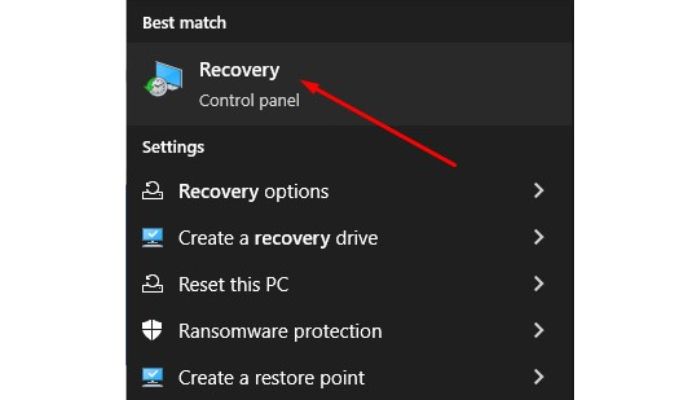
- Alternatively, you can also open Control Panel and navigate to System and Security -> Backup and Restore.
- Now, click on Open System Restore option, and a new pop-up will appear on your screen.
- Again, click on the System Restore button, and a list of all restore points will appear.
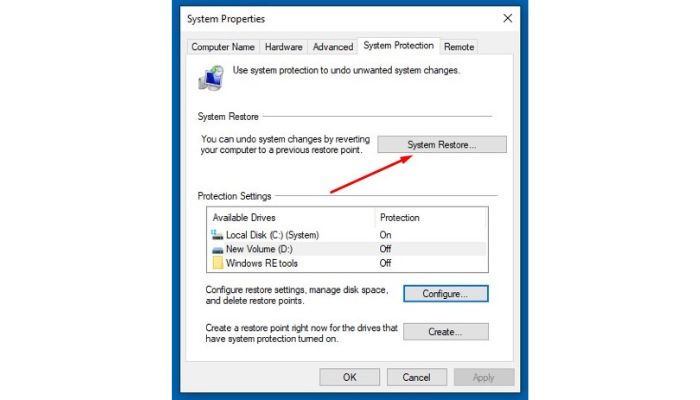
- Select the one with the time and date when your bookmarks were available.
- Follow the on-screen instructions to make your machine go back to that point.
NOTE: System Restore does not affect personal files but changes and removes the installed applications and updates made to your system after that point. So, proceed cautiously and follow this method only when you know what you are doing.
Need more assistance in following this method? Contact us, and we’ll help you figure out how to do it properly.
How To Avoid Losing Bookmarks On Your Devices?
Losing your bookmarks can be frustrating and time-consuming to recover, but there are proactive steps you can take to avoid losing them in the first place.
Not only Google Chrome, but you can apply these methods on other browsers, and we’ve provided them in general. Follow these tips to protect and preserve your collection of vital links on all your devices:
- Enable Chrome sync, as this will act as an automatic backup and will sync your bookmarks across all devices linked to your Google account.
- Create an HTML file backup of your bookmarks at least once a month. This ensures you always have a recent copy stored separately.
- Services like Pocket, Google Keep, and Evernote can provide an extra layer of protection for your links, and you can use them to save your bookmarks.
- Only install browser extensions from trusted sources to prevent malicious ones from deleting or modifying your bookmarks.
- If bookmarks go missing on one device, check for sync conflicts that can be resolved in Chrome settings and reset your browser settings once.
- Make sure Chrome auto-update is disabled to avoid bookmarks accidentally getting wiped during updates.
- Make sure ‘Bookmarks’ is not selected when clearing your browsing history. Do not use third-party tools like CCleaner to clean your browsers.
Frequently Asked Questions:
Having questions in mind is not unusual, and you might have some queries regarding the methods or this problem. We understand it, so we have listed some of the most commonly asked questions and their answers to solve this problem. Read these FAQs, and don’t forget to contact us if you have something else to ask.
There are a few reasons why your Chrome bookmarks could disappear, like you accidentally deleted your bookmarks, an extension deleted them, or your system suffered a problem like a virus infection. Never use external tools or services that claim to be a Chrome bookmarks recovery tool as there is nothing like that available.
Yes, when you do a factory reset of Chrome, that will completely wipe all your data – including bookmarks. A basic reset will clear some things like cookies and cached files but should leave your bookmarks intact. Though you must keep a backup of your bookmark somewhere on your local hard disk in case it gets deleted.
Instead of doing a Factory Reset, you can do a fundamental Reset from Settings. This will clear caches and cookies but leave your bookmarks untouched. You can do it by going to Settings -> Reset Settings -> Restore Settings To Their Original Defaults. Once done, don’t forget to restart your device to save changes.
Absolutely! All popular browser apps like Google Chrome offer cross-device synchronization. You can enable the sync feature if you create and log in to the browser using your Google Account. You can then use the Import option to import bookmarks from your Chrome browser to others or use an HTML file to import bookmarks.
If you log in to Chrome using a Google Account, you can use the Sync feature to store the bookmarks on the cloud and find them on the local hard disk. On Windows, bookmarks are stored at C:\Users\%username%\AppData\Local\Google\Chrome\User Data\Default, and there you can find the files named “Bookmarks.”
Final Words:
We hope you know how to get bookmarks back on Chrome, as we have mentioned some working methods on this page. The best way depends on your exact situation and how recently the bookmarks went missing. But no matter which path you choose, with some patience and tech knowledge, you’ll soon have your bookmarks again.
We recommend you turn the sync feature on across devices as it keeps your history, bookmarks, payment methods, etc., all backed up on multiple devices. We’ve got messages from people asking why my bookmarks disappear when I open a website, and if you are among them, consider enabling the Show Bookmarks Bar option to make it display on every website you visit. Let us know if you know other methods to recover disappeared Chrome bookmarks.
Hi, I am Anshul Mathur. A Cisco Certified Network Associate and Blogger from Sikar, Rajasthan. I love digging deep into the technology world, therefore I write about it on this blog.