You may be trying to call a friend or watching a video on YouTube, but when apps keep crashing on Android, you can’t do anything, which is extremely disappointing as a user. Like it or not, it doesn’t happen on iOS devices, as they deliver a smooth performance compared to Android phones.
But It doesn’t mean you can’t do anything on your Android device to fix the app crashing issue you are facing. In this post, I’m to share a few methods you can try to improve the performance of your Android without getting the apps to crash.

9 Ways To Fix Apps That Keep Crashing On Android Issues:
If apps on your Android phone keep crashing, you can follow these methods, and you’ll be able to use them as usual.
1. Check Your Phone Storage:
Your phone storage is one of the most important things you need to run on your Android device to run smoothly without any crashes. If you have low storage on your phone, you’ll have a hard time to any run apps, and it’ll keep crashing again and again when you launch them.
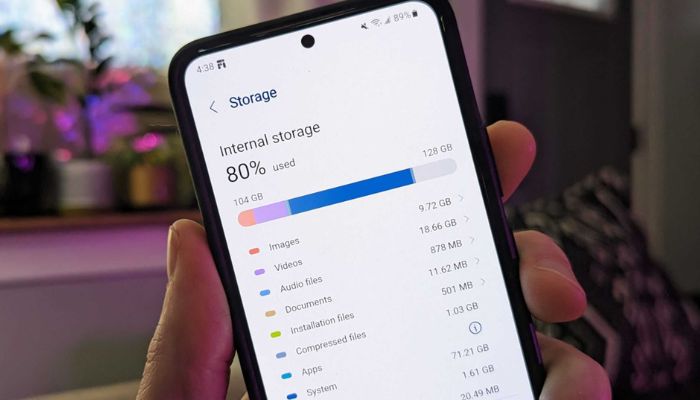
To check the storage on your phone, all you have to do is, Go to “Settings> Storage,” and you’ll get all the data you need.
For example, let’s say the storage of your Android phone is 128GB, and apps and other data already occupy more than 90% of the storage, you’ll have many problems running any app. In a situation like this, you need to delete some unused apps to increase your phone memory, eventually improving the device’s performance.
Apart from apps, you can delete unnecessary photos and videos to increase your device’s internal memory.
2. Keeps Your Apps Updated:
The next thing you can do to avoid apps crashing on your Android is to make sure all the apps are updated. An outdated app usually crashes due to bugs, which could be similar to you.
Follow these steps to update apps on your Android phone:
- Just launch the “Google Play Store” app.
- Click on the profile icon from the top.
- Tap on “Manage Apps & Device”.
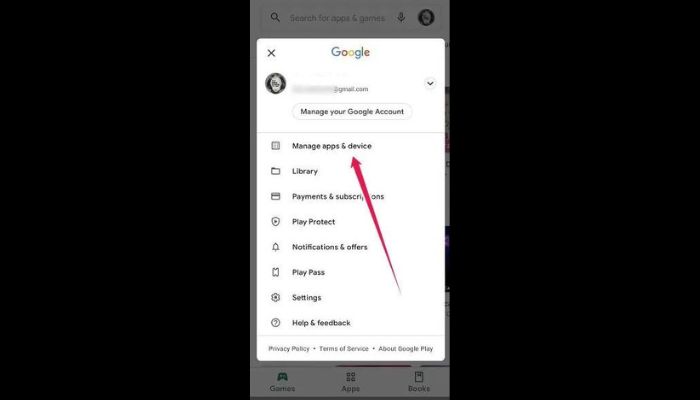
- Click on “Updated Available” and complete the update one by one.
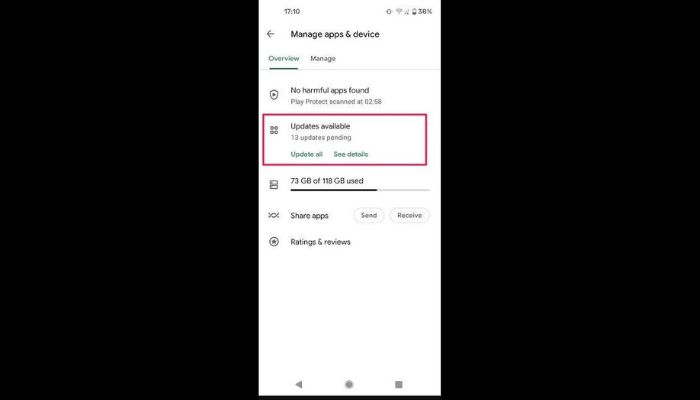
App developers release updates to their app once to ensure it is secure and have no issues while running. If you are using an outdated app on your phone, the chances of crashing the app are pretty high, and that’s why you should always use the updated app to use them without any errors.
3. Check Your Internet Connection:
If the apps crashing on your Android device require an internet connection, and you have a weak or no internet connection, don’t be surprised by the crash because it is quite normal.
Here’s how to check your internet connection:
- Visit Speedtest.net in any web browser or launch the app from the Google Play Store.
- Launch the website or app and click on “Go”.
- Wait for the results until the process is completed.
- Finally, compare the speed test result with your current bandwidth.
Apps like YouTube and Netflix require a strong internet connection, and without that, you can’t do anything on the app, and that app will start behaving weirdly. To avoid the app crash, ensure a decent internet connection or contact your ISP if the service is completely down.
4. Check App Permissions:
Android phones with the latest version of Android are pretty striction about the permission you give because of your privacy. You need to give some apps the necessary permission and ignore unnecessary permissions. If a specific app crashes regularly while launching it, you must ensure that you have given enough permission to access it.
Here’s how you can check app permissions on Android:
- Launch the “Settings” app on your Android phone.
- Go to “Apps> See All Apps> (App Name)”.
- Now, click “Permissions” and check If you have given the necessary permissions to access the app.
Sometimes, we ignore granting even important permission because of privacy reasons, and it could cause problems sometimes. Just recheck the permission, grant the necessary permission, and then, you can use the app without any crashes.
5. Check For Software Updates:
Similar to checking updates for apps, you need to use updated firmware on your device to avoid the crashing of apps.
- To check for software updates on your device, you have to:
- Launch the “Settings” app on your phone.
- Go to “System > System Updates” and check If you have any new updates.
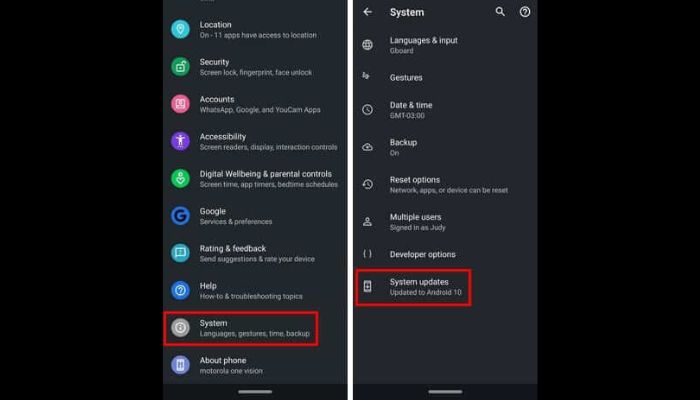
- If there is an update, click the “Download and install the update” option and complete the process.
Using an Android phone with outdated firmware isn’t a good idea because manufacturers occasionally release updates to patch security updates. You shouldn’t ignore that notification at any cost.
Just follow the above steps I have mentioned about updating the firmware of your Android device, and then, apps will not crash anymore, hopefully.
6. Force Stop The App:
Force closing the app is one of the efficient ways to fix any app crashing.
To Force stop the app, you have to:
- Launch the “Settings” on your phone and go to “Apps > See All Apps”.
- Click on the specific app name that is crashing.
- Finally, click on “Force Stop” and then confirm your action.
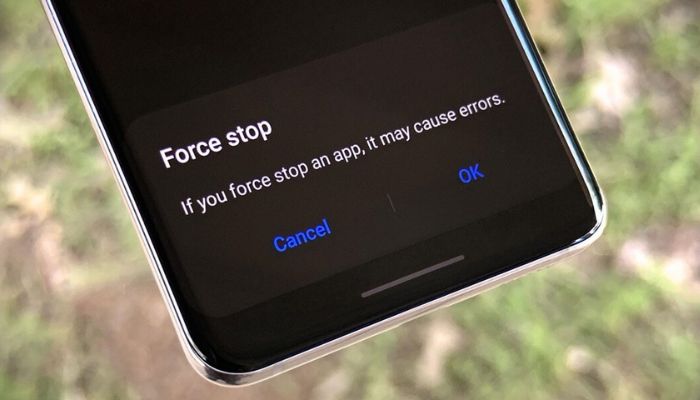
It doesn’t matter what app is getting crashed for you, Force stopping the app will probably fix the issue because the feature is built for the same reason. Just don’t forget to restart your device after force-stopping the app; otherwise, you won’t see any changes with the app.
7. Uninstall Updates On Pre-installed Apps:
Pre-installed apps are useful, but when it gets updated, it gives a headache to run other apps on your phone smoothly. To fix the crashing of apps on your Android device, you need to roll back pre-installed apps by deleting their updates.
To rollback the pre-installed apps, you should:
- Open the “Settings” app and head over to “Apps > See All Apps”.
- Tap on the crashing app from the list.
- Tap on the three-dot icons from the top right corner and click on the option i.e Uninstall Updates.
- Confirm your action, and you are done.
Apart from fixing the app crash issue, uninstalling the updates of pre-installed apps will also free up some space in your device storage, improving your device’s performance.
8. Update Google Play Services:
Update Google Play Services is the most important app on your device that helps you download software and plays a major important in running your apps smoothly. You’ll have to face major issues like crashing if it isn’t updated.
- To Update Google Play Services, you have to:
- Open “Google Play Store” on your device.
- Type “Google Play Services” and click on the right option or click here to launch the app.
- If you see the “Deactivate” option next to the app name, leave it as it is, and If there is an “Update” option, tap on that and complete the process.
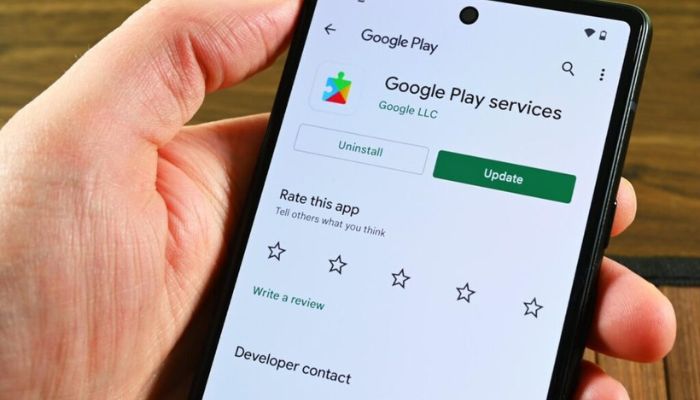
If you are done updating the Google Play Services, you’ll not a major difference in the performance of your device, and hopefully, you won’t face the app crashing issue anymore.
9. Factory Reset Your Phone:
If none of the above methods didn’t work for you, the last option is to factory reset your phone.
To factory reset your phone, you have to:
- Launch the “Settings” app.
- Go to “System” and select “Reset Options”.
- Finally, select “Delete All Data” and confirm your action.
If you know how to back up your Android device, you’ll have no issues with this method, or else Factory resetting the phone is a serious step for you. After resetting, you’ll lose all the data, such as your important files, videos, photos, etc., and you’ll have a fresh phone.
If you are okay with deleting the files, you can proceed with this method, or else you have to find any other way to solve the issue you have now.
Frequently Asked Questions:
Some main reasons apps keep crashing or stopping while using them are low storage, outdated app or software, and insufficient permissions.
If you have at least one of things, your app will crash while using it. Also, you can solve this problem by following the methods I have shared above.
Not at all. App crash doesn’t mean it has a virus. Instead, the server might be down for that specific app and can’t load it properly.
Conclusion:
Apps keep crashing on Android devices isn’t a new thing, and almost all Android users know it. If you are one of those people whose app is crashing or freezing, there is no need to worry about it, as you can easily solve this problem in just a few minutes.
I have shared all the possible ways to fix the problem you are facing right now. If you still have any doubts, let me know in the comments box below, and I’ll get back to you as soon as possible. Thanks.
Since 2014 I have been writing about tech and helping others to fix tech issues related to Android, Windows, iOS, Chromebook, and more.
I love to help others to fix any technical issues they might be facing.

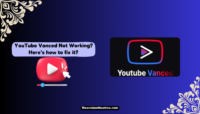
![How To Watch Deleted YouTube Videos? [7 Methods] Watch Deleted YouTube Videos](https://www.newvisiontheatres.com/wp-content/uploads/2023/06/Watch-Deleted-YouTube-Videos-200x114.png)


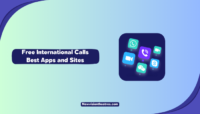
![YouTube Monetization Requirements 2024 [Revised List] YouTube Monetization Requirements](https://www.newvisiontheatres.com/wp-content/uploads/2023/06/YouTube-Monetization-Requirements-200x114.png)