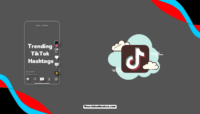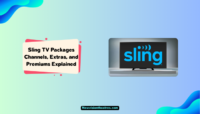Is your iPhone Stuck On Search Screen? You are not alone. Many iPhone users worldwide face this annoying issue where their phones get stuck on the search screen, showing the search bar at the top and recent searches in the list.
This issue hinders your ability to access your device’s home screen, apps, and other functions. If this problem has got your iPhone stuck in an endless search loop, we are here to help!
This post will tell you the best ways to fix iPhone stuck on blurry search screen problems. This problem is faced by iPhone users running their devices on iOS 16. Keep reading this post till the end; we hope you can fix it by yourself.

Why Is My iPhone Stuck On Search Screen?
There isn’t just a single cause of iPhone screen search glitches as it can sometimes be caused by software issues while sometimes because of hardware. The issue has existed since the launch of iOS 16, but Apple has yet to develop a permanent fix for this problem. Here are some of the possible causes of this problem so you can treat it better:
- The system cache of your device.
- A third-party keyboard app is trying to interfere.
- Incompatible iOS version installed.
- Wrongly configured iOS Beta profile.
- Insufficient storage space, and many more.
How To Fix iPhone Stuck On Search Screen Problem?
We hope you are not wondering why iPhone is stuck on searching, as we’ve listed the possible reasons above. Instead of diagnosing the issue, consider focusing on fixing it, and you can follow the methods mentioned below to get your search screen to work again.
1. Restart Your Device:
A simple restart is one of the easiest fixes for the iPhone stuck on the search screen issue. Turning your device off and on again can resolve software glitches that cause this problem. If you are having other software issues with your device, you can restart or force restart your device to make it work again. Follow the steps to restart your iPhone to see if it fixes the stuck search screen issue.
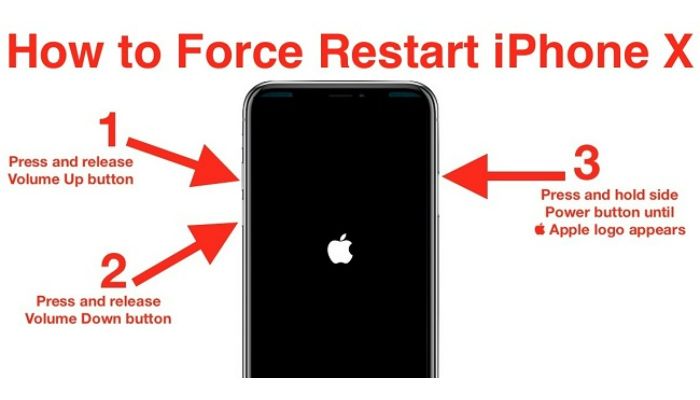
- First, press and hold the Volume Up button for a few seconds.
- Now release this button and do the same with the Volume Down button.
- Hold the Side or Home Button until an Apple logo appears on your screen.
- Give your device time to restart and start all the services again.
- Once done, try using the search feature again to see if it still has the issue.
2. Update Your iOS Version:
Updating your iPhone to the latest iOS version can fix several bugs that lead to the iPhone being stuck on the search screen issue. Apple often releases software updates that patch issues and improve stability, and that’s the reason why you must keep it updated all the time. Ensure your iPhone has the latest iOS to see if that solves the screen problem.
It is very easy to update the iOS version as it can be done right from the Settings menu. While this problem is coming in the latest iOS 16 version, updating your software will solve it instantly if a minor update has been released. If you don’t know how to update the iOS version on iPhone or iPad, follow the steps mentioned below:
- Open the Settings app and click on General.
- Now click on Software Update.
- It will automatically start searching for available updates.
- If any update is shown, click on Download and Install Updates.
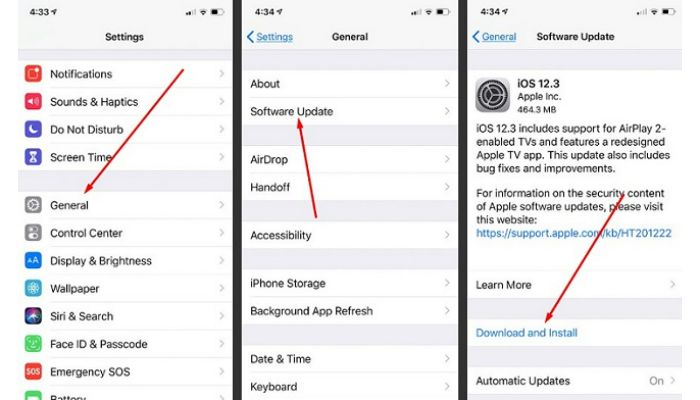
- Wait for a few seconds and restart your device.
- Now try using the search screen again to see if the problem has been fixed.
3. Remove The Search Feature:
If restarting and updating don’t work, you can disable the search feature on your iPhone. Removing the spotlight search can stop it from popping up constantly, and if you don’t use it much, it is a good idea to rest for some time. Follow the steps to disable the search bar from showing up on your home screen.
- Open the Settings app and click on the Home Screen option.
- Under the SEARCH category, find the option named Show On Home Screen.
- Use the Toggle Button to turn it off.
- Though not required, you can restart your device once to ensure the changes have been made.
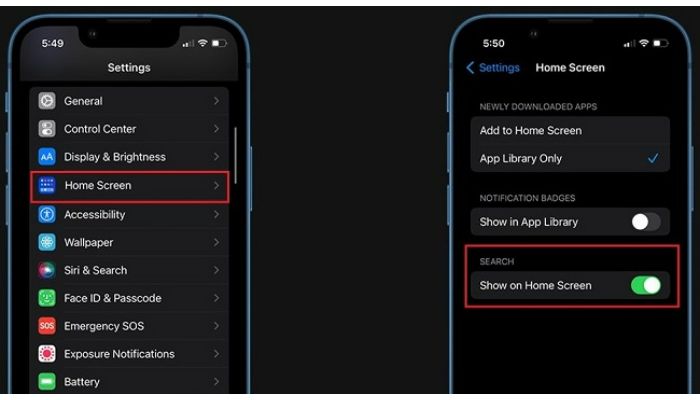
4. Update/Change Keyboard App:
Sometimes third-party keyboard apps can be the reason for iPhone search screen problems. Your keyboard app could be buggy and cause the stuck search screen. Updating the default iOS keyboard or switching to a different keyboard app may fix the problem. Try updating or changing your iPhone’s keyboard app to see if that resolves the stuck search issue.
- Open the App Store on your iOS device.
- Now tap on your Profile Icon on the top-right corner of the screen.
- A list of all installed apps will be shown.
- Under the section AVAILABLE UPDATES, find the keyboard app you are using.
- If an update is available for that app, install it and try using the search screen again.
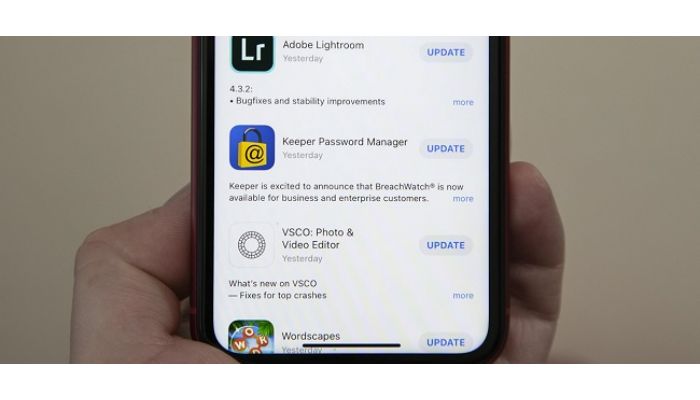
Discover helpful tips for resolving the common issue of an iPhone stuck on the Apple logo after updating to iOS 17, provided in this troubleshooting guide .
5. Remove iOS Beta Profile:
If you’re enrolled in the iOS beta program, an unstable beta update could be to blame for this problem. Remove the beta profile from your iPhone, which reverts you to the official release, and most of the time, general bug fixes can be solved by doing this. After removing the beta profile, restart your device to see if the search screen gets fixed.
- Open the Settings app and click on General.
- Now tap on VPN & Device Management.
- Find and click on the iOS 16 Beta Software Profile option.
- A new page with all the information regarding that profile will appear.
- Click on the Remove Profile option and then restart your device.
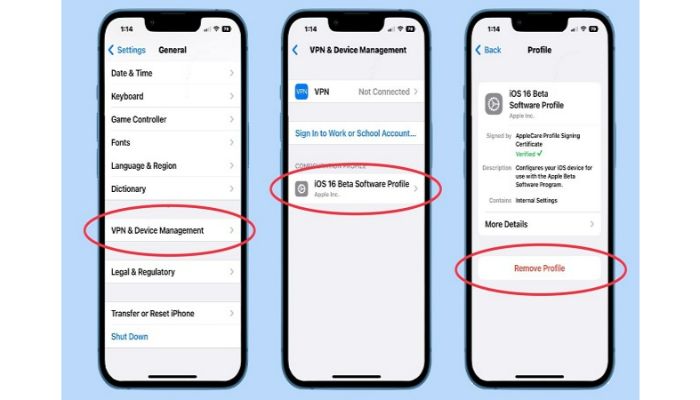
NOTE: Doing this will remove you from the beta OS releases, and your device will be available only for public iOS updates. When you install the next iOS or iPadOS on your device, it will solve the issue. So after deleting the Beta Profile, consider checking if a software update is available. If so, install it right away.
6. Clear iPhone Storage:
Freeing up storage space on your iPhone may resolve the iPhone stuck on search screen issue caused by insufficient memory—clear space by offloading unused apps, deleting unnecessary files and photos, and optimizing storage in Settings. Freeing up storage can help your iPhone run more efficiently and fix software glitches contributing to various problems.
Try this to see if it resolves the iPhone stuck on the search screen issue upon rebooting your device. Instead of using third-party apps or tools, you can either use iTunes and connect your iOS device to your PC via USB cable to move some files or use the iPhone Store option to delete unnecessary files. Here’s how you can review your iOS device’s storage space:
- Open the Settings app and click on General.
- Now scroll down and click on the iPhone Storage option.
- It will display all the files and apps eating up your storage.
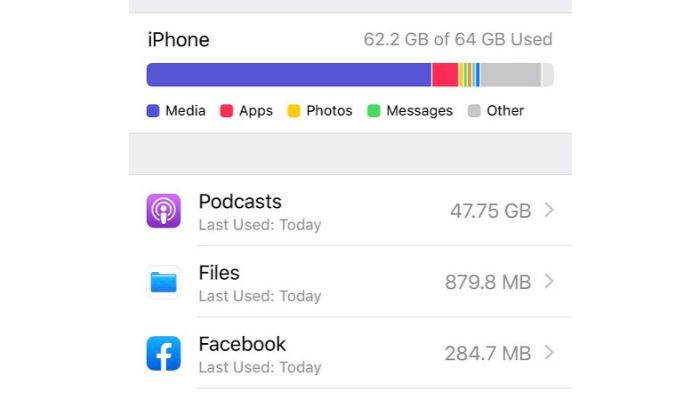
- Carefully review and delete some space-consuming apps or files.
- Once done, restart your device to ensure every unused file is cleared.
7. Reset Network Carrier Settings:
Since the latest search feature on iOS devices is Spotlight, which uses the internet to find matching results for your searches, outdated or buggy carrier settings from your mobile network provider could affect your iPhone’s software. Updating your carrier settings with the latest profiles may fix the stuck search screen problem.
You can navigate to Settings -> General -> Transfer or Reset -> Reset -> Reset Network Settings. This will reset your device’s carrier and WiFi networks and passwords. You can also contact your carrier for assistance updating these settings if you want. Ask them to push an update to your iPhone to see if that improves the software glitch.
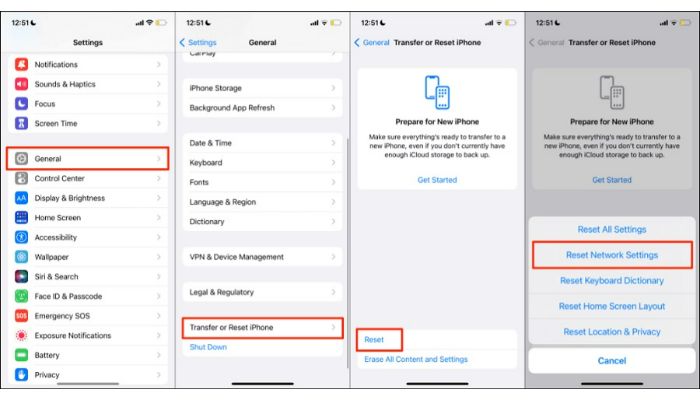
8. Factory Reset Your iPhone:
As a last resort, performing a factory reset will completely reset your iPhone settings to default. This can resolve any persistent software bugs that prevent your device from exiting the stuck search screen issue.
However, be aware that no data will be deleted during the reset process as we are just resetting only your device’s settings.
- Open the Settings app and then click on General.
- Now tap Transfer or Reset iPhone -> Reset.
- Click on Reset All Settings.
- Once done, restart your device to make changes.
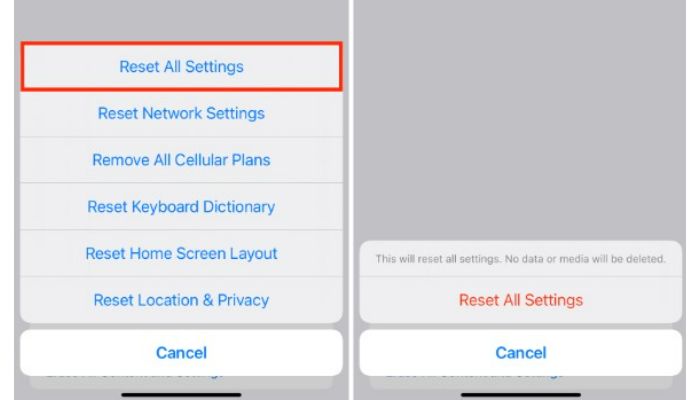
After resetting the settings, if your iPhone is stuck on the search screen problem is not solved; you can do a complete reset of your device.
This includes the deletion of apps, media, and files. Take some time to back up your data to a safe location carefully; then, you can reset your device, and it will start working like a new one.
9. Downgrade Your iOS Version:
Downgrading may work if updating to the latest iOS version doesn’t fix the iPhone stuck search screen problem. Apple allows you to downgrade to the iOS version originally installed on your iPhone when it was released. Contact Apple support to obtain the firmware file for that iOS version and follow the steps to revert your iPhone.
A previous iOS update may have introduced the bug causing the stuck search screen. There are many tutorials available on the internet that can help you downgrade your iOS version. This might need some technical knowledge, and if you don’t know what you are doing, consider taking the help of a professional.
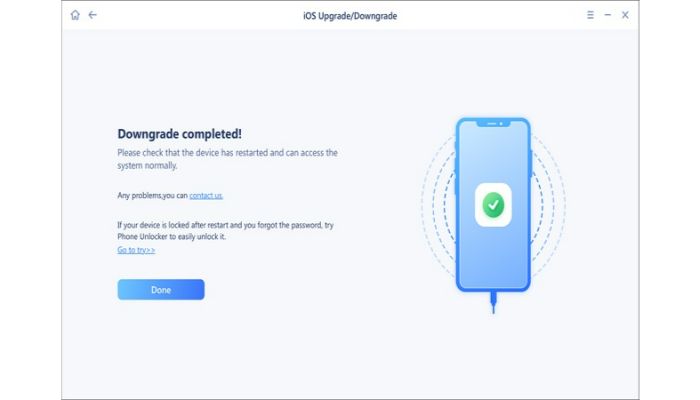
10. Contact Apple’s Official Support:
If none of the above methods works, contact Apple support for personalized assistance resolving the search bar stuck on the iPhone screen. An Apple technician can troubleshoot your device further, recommend additional fixes and possibly enter your iPhone into the repair program if it’s a hardware problem and make it work again.
Apple support is always the best option for getting professional help with software bugs and technical issues. You can first go through the Community Forum of Apple to see how other users were able to fix it. You can also contact the support team via Chat or Call, as they can assist you properly in diagnosing and solving the problem.
Frequently Asked Questions:
Since Apple has added the search feature right on the home screen of its iOS devices, if you are not using it, you can easily disable it from the settings.
To do this, open the Settings app, scroll down, and click on the Home Screen settings. In this section, you can find the Show On Home Screen option. Just use the Toggle button to disable it.
You can use the Force Restart function by pressing the Volume Down and Power Button on your iOS devices if it has frozen or is unresponsive. If that doesn’t work, you can either wait for the battery to drain completely so it will turn off itself or visit Apple’s official or authorized service center to get it checked.
Yes, it is possible to downgrade your iOS version from iOS 16 to iOS 15 without losing your files and apps. If you upgraded using a Beta Profile, you can delete the profile and restore the backup.
If you have upgraded normally, you can use iTunes or third-party software to return to the latest signed iOS version for your model.
While Spotlight Search was on macOS for quite a long time, Apple has added this feature to iOS devices with iOS 16. It is an advanced search feature that can be used to search anything on the device and the web simultaneously.
This feature uses Live Text functionality to search for text within the photos, which makes it better than the regular search feature.
Final Words:
As you can see, several possible causes exist for this frustrating software bug and ways to tackle the issue from different angles. While simple steps like restarting and updating your device may solve some users ‘iPhone stuck on search screen’ problems, others may need to resort to more extensive troubleshooting methods.
We have tried to mention all the possible ways to fix this issue, and we hope you can solve iPhone stuck on search screen problem by following them. There could be more ways to fix it, but we have mentioned the best and verified methods here. If they’ve worked for you, you can also share other methods with us via the comments below.
Hi, I am Anshul Mathur. A Cisco Certified Network Associate and Blogger from Sikar, Rajasthan. I love digging deep into the technology world, therefore I write about it on this blog.

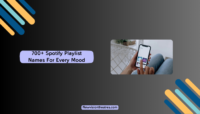


![50 Most Beautiful Women In The World [Updated 2024] Most Beautiful Women in the World](https://www.newvisiontheatres.com/wp-content/uploads/2022/12/Most-Beautiful-Women-in-the-World-200x114.png)