Disney Plus, one of the most popular streaming websites, lets you enjoy the content using subtitles and captions. There are numerous benefits of subtitles. You can Turn On subtitles on Disney Plus movies and TV shows if you need them for accessibility, are learning a new language, or want to catch every line of dialogue.
Thanks to subtitles, people can watch videos even if they don’t know the language. The video’s closed captions are provided in the same language as the audio.

You can control not only the language of your subtitles but also the language that Disney Plus uses throughout its interface, making the streaming experience simple for you. This article is about how to turn on subtitles on your different devices.
How To Turn On Subtitles On Disney Plus?
You can watch Disney Plus on many supported devices, like iPhones and iPads, Android phones, computers and tablets running Windows 10 and 11, Android TV devices, Apple TV, and more.
Read further to know how you can Turn On Subtitles on many of the major devices, including iPhones, Android smartphones, Roku, and Apple TV.
1. On Android And iOS Devices:
The steps to Turn on subtitles and closed captions are the same whether you use the Disney Plus app for Android or iOS. Follow the steps given below:
- Start watching any video of your choice.
- Tap on the screen while you are watching the video to reveal three options on top.
- Tap on the Square box with lines at the bottom, in the top right corner of your screen.

4. You can see the Subtitles box on the right from the two boxes that will appear.
5. From the list of languages shown, choose the language you want to view the subtitles.

The subtitles will be enabled once you resume watching. Note that you can turn Off subtitles by following the same steps mentioned and by choosing the Off option from the list.
2. On Disney Plus Website:
The steps to Turn On subtitles on web browsers are almost the same as that for Android and iOS. Follow the steps below if you use Disney Plus via a web browser.
- Start watching any video of your choice.
- While streaming, move the cursor over the video to reveal options on the screen.
- Click on the Icon that resembles a box with a few lines.

4. From the two boxes that appear, go to the subtitles section and choose the language you want the subtitles to appear.
5. You can click on the Gear Icon in the top right corner to change the subtitles’ appearance, size, color, style, etc. Upon clicking the arrow on top, you can resume watching the video and the customized subtitles. You can also turn off the captions by following the same steps and clicking the ‘Off’ option.
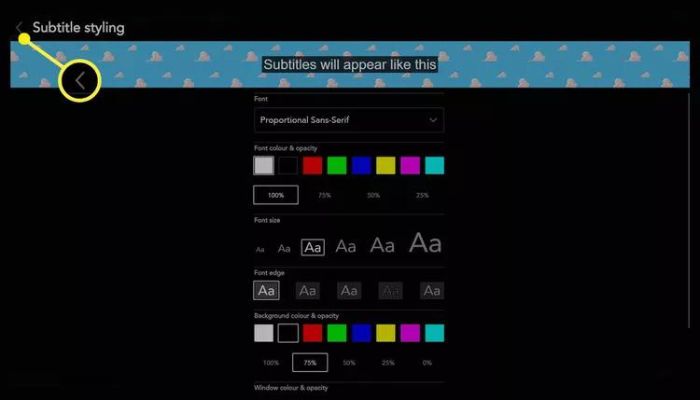
3. On Roku Devices:
If you watch a Disney Plus movie on Roku that has a hard-to-understand accent, you can turn on the subtitles by following the steps below:
- Start playing the content of your choice on the device.
- Press the Asterisk (*) button on the Remote and go to the Options section of the video being streamed.

3. Click on the Closed captions option and turn it On to enable subtitles.
You will be able to see captions once you resume watching the video. Following the same steps, you can also Turn Off captions if you do not need them anymore.
4. On Apple TV And Amazon Fire TV:
You can follow the same steps given below to enable subtitles on Apple TV as well as on Amazon Fire TV:
- Play the video of your choice.
- Press the Up or Down button on the remote. In the case of a second or third-generation TV, you can press the Down button along with the center Button instead.
- Choose the Settings option visible in the lower right corner.

4. The Audio and Subtitles menu will appear. Go to the Subtitles section and choose the language you want the captions to be in. Further, press the back button on your remote to resume watching the video.

You can find the captions once you resume watching the video. Following the same steps, you can even Turn Off the captions if no longer required.
5. For Xbox Series X And PlayStation 5 Consoles:
To enable captions on Xbox or PlayStation, follow these steps:
- While the video is being played, press the Down button on your remote.
- Click on the ‘Menu’ option and click the Closed captions option.

3. Choose the language that you prefer.
Once you resume watching, the captions will appear for the video. You can follow the same steps and click the ‘Off’ option to Turn Off subtitles.
How To Fix The Problem Of Subtitles Not Working?
If you have enabled subtitles and cannot view them, there might be technical glitches or some other problems from your side that might stop the captions from being shown. You can try any of the methods below to fix this issue:
- Check your Internet Connectivity. Subtitles do not get enabled if you are offline.
- If using a web browser, try reloading the page or closing the tab and opening a new one.
- Try completely closing the App and opening it again.
- Restart your Mobile if the problem persists.
- If using the App, update it to the latest version. Pending updates might affect the subtitles.
- Clear the Cache Data of the Disney Plus App and open it again.
- After enabling captions, try watching a different video to see if you can view subtitles.
- You can also try Uninstalling and reinstalling the App and logging in to your account again.
Conclusion:
You might want the help of Captions while watching a video in any language you are unfamiliar with. For such users, Disney Plus has options that let you Turn On Subtitles on Disney Plus while watching the content of your choice.
In this article, we have discussed how you can enable subtitles on various devices to watch Disney Plus content. We hope this article has been informative to you. Feel free to comment with any suggestions or other queries regarding this topic!!
Hello, I’m Sreelakshmi, a content enthusiast with 6 years of experience. I’m dedicated to addressing critical issues within OTT content through insightful articles, using my words to spark discussions and provide clarity.


![Where To Watch One Piece Movies Online? [Full List] Where To Watch One Piece Movies](https://www.newvisiontheatres.com/wp-content/uploads/2023/04/Where-To-Watch-One-Piece-Movies-200x114.png)
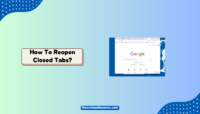

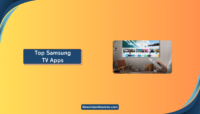
![How To Watch Deleted YouTube Videos? [7 Methods] Watch Deleted YouTube Videos](https://www.newvisiontheatres.com/wp-content/uploads/2023/06/Watch-Deleted-YouTube-Videos-200x114.png)