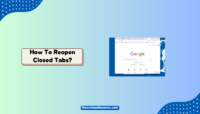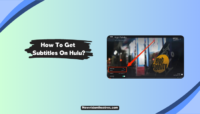Apple offers its users various choices like other web-based features, permitting them to improve their viewing experience. For instance, Apple permits Audio adjustments and enables subtitles. Both the app and the device support these features. AppleTV is another way to watch it. However, if you are looking for ways to Turn Off subtitles on Apple TV or vice versa, this article is for you!
Apple TV subtitles can be enabled on most platforms and gadgets while watching a show episode or film. Users can enable closed captions while watching a video on Apple’s own devices, such as the Apple TV player, or set it as the default to ensure that all apps, including the Apple TV app, display them whenever they are available.
Captions are major assistance for watchers with hearing impairments or when you are in an event where you are watching something in a language that you are not familiar with. However, you can turn off the subtitle feature if you do not require subtitles.
You can also turn Off subtitles on just one platform or all of them together. This article will discuss the steps required to Turn Off subtitles on Apple TV.
How To Turn Off Subtitles On Apple TV?
You can enable or disable subtitles from within your app on any Apple device, streaming player, phone, smart TV, or other smart devices. The captioning can also be easily turned on or off if your device is compatible with AppleTV. Follow these steps to disable subtitles on Apple TV:
- Open any App of your choice and start watching any Video.
- Press the ‘Down’ button on the Apple TV remote or swipe down to view the menu.
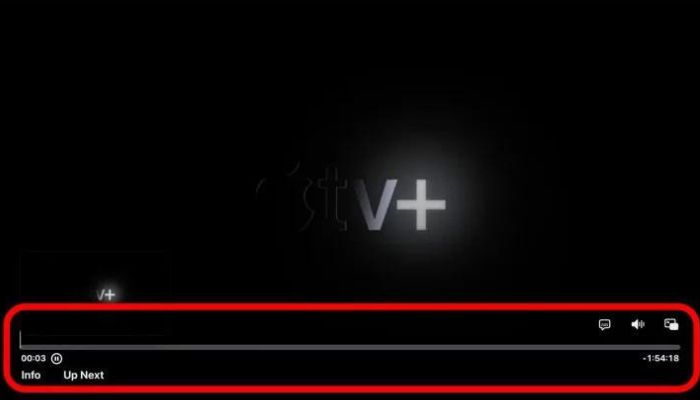
3. Click on the Subtitles section.

4. Click on the ‘Off’ option to Turn Off subtitles for the currently used app.
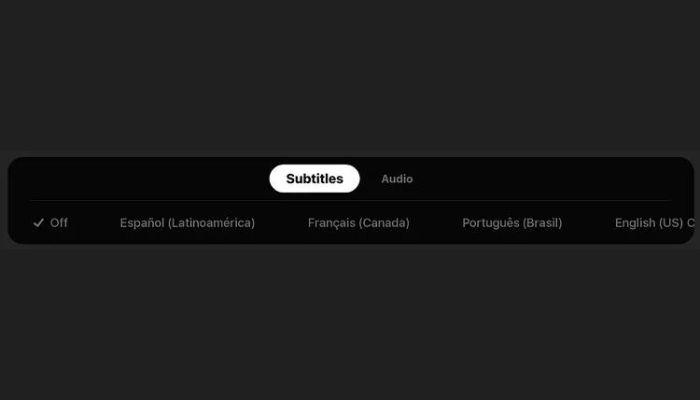
Once you resume watching the video, the subtitles will no longer appear. However, if you wish to Turn On subtitles, you can follow the same steps and Click on any preferred language you want the subtitles to be in, in the Subtitles section.
How To Turn Off Subtitles On Apple TV For All Apps?
In the previous section, we elaborated on the steps required to Turn Off subtitles on Apple TV for the particular App being used. However, you can follow these steps to Turn Off subtitles for all the Apps on your Apple TV:
- Go to the Home screen of your Apple TV and click on the Settings option.
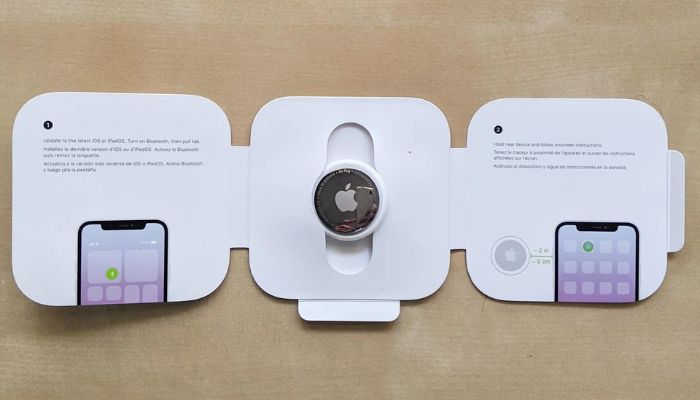
2. Scroll down and click on the Accessibility option.
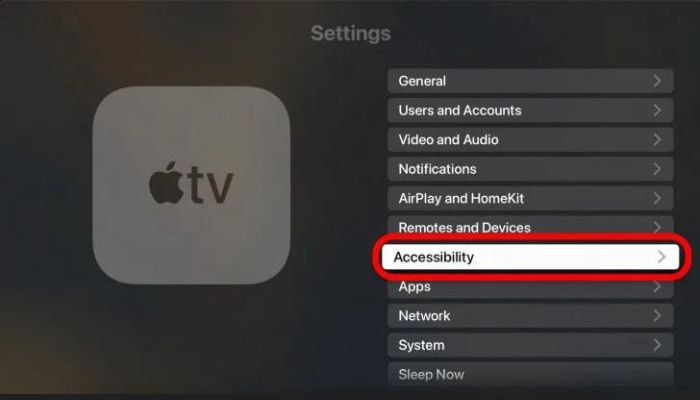
3. Click on the Subtitles and Captioning menu in the Accessibility section.
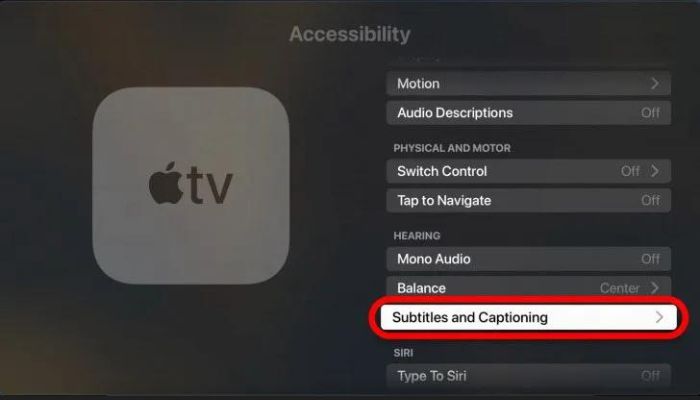
4. In the Closed Caption and SDH option, turn the Toggle to OFF to disable Subtitles on Apple TV for all the Apps.
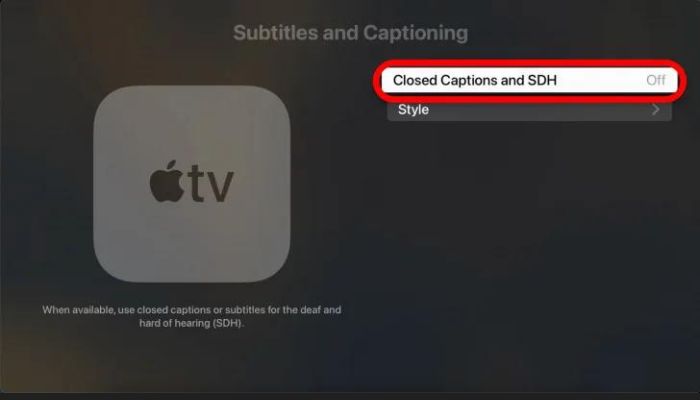
This will Turn Off subtitles for all the Apps. You need to note that SDH is the facility of subtitles for the deaf and hard of hearing. Hence, turning this Off will turn Off this feature also. Additionally, this only disables subtitles for Apple TV and Apple TV+ content. In non-Apple apps, you must adjust the settings for subtitles and captions separately.
If you wish to Turn on subtitles again, you can follow these steps and then click on the Toggle bar of the Closed Captions and SDH option to turn it ON. Then on, it will be enabled for all your Apple TV Apps.
How To Format The Subtitles On Apple TV?
You can format their style if you have enabled subtitles on your Apple TV. This way you can change how it appears on the content you watch. To format the features of subtitles, follow the steps given below:
- Go to the Apple TV settings option on the Home screen.
- Scroll down to the General section and go to the ‘Accessibility’ section.
- Go to the ‘Subtitles and Captioning’ section.
- Click on the ‘Style’ option.
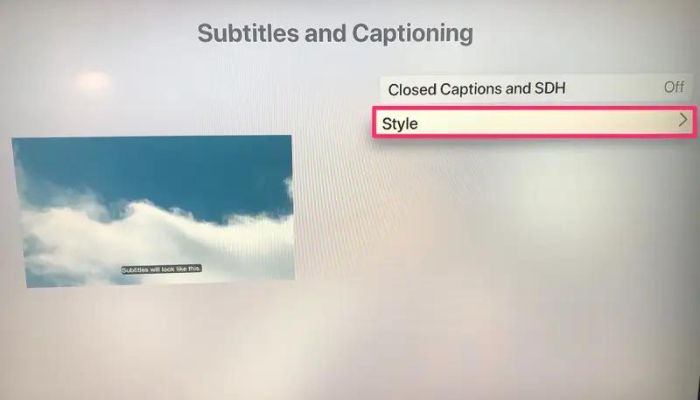
5. You can change the Background, Text Size, font, outline, and style of the subtitles enabled on your TV.
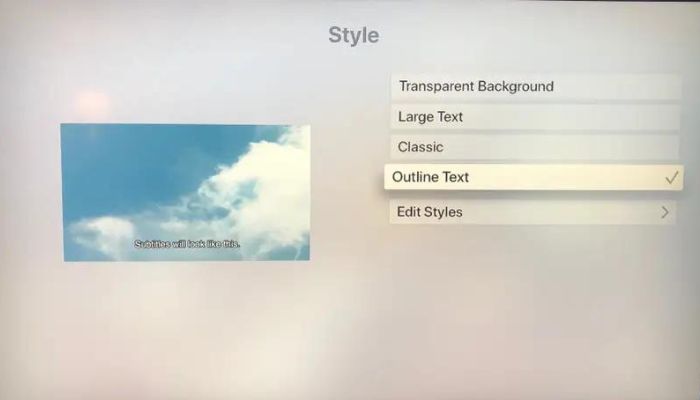
Frequently Asked Questions:
In any video being streamed, subtitles and captions are the text of the audio. While subtitles translate text from the video’s original language into a different language, closed captions display text in the same language as the audio.
Because they include speaker changes, background sounds, and other elements, closed captions allow people who are deaf or hard of hearing to experience a video fully. Subtitles, on the other hand, are for all the other viewers. As a result, they lack notifications regarding speaker changes and background sounds.
To Turn Off Netflix subtitles only, you can go to the Netflix App on your Apple TV and turn off the subtitles in their subtitle settings while playing the video of your choice. Else, you can click on the ‘Down’ button on your remote and go to the Subtitles settings to Turn them off, while browsing through Netflix.
Conclusion:
Apple TV gets a variety of features that can be used by them. One of the most used features is the Subtitles and Captions on Apple TV. This is a useful feature for people who watch videos connected to an unknown language. It is also used by people who have hearing impairments or other problems. Subtitles can be easily enabled or disabled by following a few easy steps.
In this article, we discussed the steps by which you can Turn Off subtitles on Apple TV, either separately on different Apps or for the entire App collection on the Apple TV. We have also covered information on how you can make other changes to the appearance of these subtitles.
We hope this article was informative for you. In case you have any other queries or suggestions, you can reach out to us in the comments section!!
Hello, I’m Sreelakshmi, a content enthusiast with 6 years of experience. I’m dedicated to addressing critical issues within OTT content through insightful articles, using my words to spark discussions and provide clarity.

![Where To Watch One Piece Movies Online? [Full List] Where To Watch One Piece Movies](https://www.newvisiontheatres.com/wp-content/uploads/2023/04/Where-To-Watch-One-Piece-Movies-200x114.png)