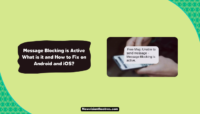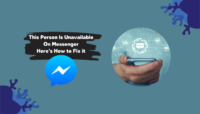If you use Android, you’ve probably encountered apps and services that depend on Google Play Services. But it can be annoying to keep getting the error message “Google Play Services keeps stopping.” This annoying problem can make it hard for you to use apps and affect the performance of your device in general.
This issue arises irrespective of your Android version or app version. We’ll discuss multiple reasons behind this issue in the article. Also, this error message may prevent you from downloading apps on your Android device. You are at the right place if you also face the same issue.
In this article, we’ll discuss potential reasons behind the “Google Play Services Keeps Stopping” and how to solve the issue.
Common Causes Of “Google Play Services Keeps Stopping”:

The error message “Google Play Services Keeps Stopping” can occur for various reasons. It is essential to identify the underlying cause before attempting any troubleshooting steps. Some common causes of this issue are:
- Corrupted Cache: Over time, the cache files of Google Play Services may become corrupted, leading to instability and crashes.
- Outdated Version: Using an outdated version of Google Play Services can result in compatibility issues with other apps and services on your device.
- System Compatibility: In some cases, the Android operating system may not be fully compatible with the version of Google Play Services installed on your device.
- Conflicting Apps: Certain apps installed on your device may conflict with Google Play Services, causing it to stop unexpectedly.
- Authentication Problems: Issues with your Google account authentication can interfere with the proper functioning of Google Play Services.
How To Fix The “Google Play Services Keeps Stopping” Error?
Now that we understand the reasons behind the issue let’s move on to the solution. Here are some detailed methods to fix the issue of Google Play Services.
1. Restart The App/Device:

Start with the most cliche and obvious option to solve the issue. Sometimes background processors may develop to prevent the app from running correctly. In that case, the best way to tackle the issue is to restart the app and then restart your device. This will remove all background processors preventing the app from running. After restarting, check if the issue is resolved. If not, continue with the below methods.
2. Clear Cache And Data:
The second thing to do is to delete the cache and data of Google Play Services. This helps to remove any corrupted files that might be causing the app to crash. Here’s how to clear the cache and data of Google Play services on any Android device. Remember that the procedure may differ based on your Android device, but the core will remain the same.
- Open the Settings app on your Android device.
- In the settings app, tap on “Apps” or “Application Manager.”
- The list of all the apps will appear on your screen.

- Find Google Play Services and tap on it. The app setting will appear on the screen.
- Choose “Clear Cache,” then “Clear Data.” This will remove any corrupted file of the app. See if the issue is resolved.

3. Update Google Play Services:
Keeping your Google Play Services up to date is crucial for optimal performance and compatibility. Outdated apps can cause such problems. Here’s how you can check for updates:
- Open the Google Play Store app on your Android device.
- Tap on the Menu icon (three horizontal lines) in the top-left corner.
- Select “My Apps & Games” from the list.

- Look for Google Play Services in the list of apps with available updates.
- Tap on Update if an update is available.

- If there’s an update available, update the app and check if the issue is resolved.
4. Disable And Re-enable Google Play Services:
Disabling and re-enabling Google Play Services can sometimes help resolve minor issues. Follow these steps to do so:
- Go to Settings on your Android device.
- Scroll down and tap on Apps or Application Manager.
- Locate and tap on Google Play Services.
- Tap on Disable.
- Restart your device.
- Repeat steps 1-3 to navigate back to Google Play Services.
- Tap on Enable. Check if the issue is solved or not.
5. Remove And Re-Add Google Account:
Occasionally, problems with your Google account can affect the proper functioning of Google Play Services. Just to be sure, try removing and adding your Google account back. To remove and re-add your Google account:
- Go to Settings on your Android device.
- Scroll down and tap on Accounts or Users & Accounts.
- Select your Google account.
- Tap on the Menu icon (three vertical dots) in the top-right corner.
- Select “Remove account.”

- Restart your device.
- Repeat steps 1-3 and select Add account to re-add your Google account.
6. Change The Time And Date:
You may not know, but incorrect date and time on your device can occasionally result in errors with Google Play Services. Therefore, ensure that your device’s date and time settings are accurately set. Kindly follow the provided steps to update the date and time settings effectively:
- Open the Settings app on your Android device.
- Scroll down and locate the “System” or “General Management” options. If you use an MI phone, tap “Additional Settings.”
- Select Date & Time from the list of settings.

Toggle on the “Set Time Automatically” option.

- If the automatic setting is already enabled but the date and time remain incorrect, please disable the option and manually set the accurate date and time.
- Restart your device and verify whether the occurrence of the “Google Play Services Keeps Stopping” issue has been successfully resolved.
Conclusion:
Experiencing the error message “Google Play Services keeps stopping” can be frustrating, but with the methods provided above, you should be able to overcome this issue. Follow all the steps and check if the issue is resolved. If none of the methods work for you, try seeking professional help. In case of any doubt, do let us know in the comment section below.