Want to know how to turn off the blue light on iPhone and iPad? You are at the right place. The blue light emitted by our mobile device screens can disrupt sleep cycles and strain eyes, so reducing exposure at night is wise. Disabling or dimming blue light on your iPhone and iPad helps you relax and doze off easier.
This guide explores the most effective ways to turn off blue light filtering on iOS devices in 2023. Not only this, but we have dug deeper into the need to turn off the blue light filter on iPhones and iPad and created this post so you can get to know everything about it and start preserving your sleep and digital well-being.
What Is Blue Light And Why You Need To Get Rid of It?
Blue light refers to high-energy visible light with a wavelength between 380 and 500 nanometers. Screens like phones, computers, and TVs emit blue light as part of the light spectrum. Though essential for daytime functioning, exposure to blue light at night can disrupt your “Circadian Rhythm,” the internal process that regulates your sleep-wake cycle.
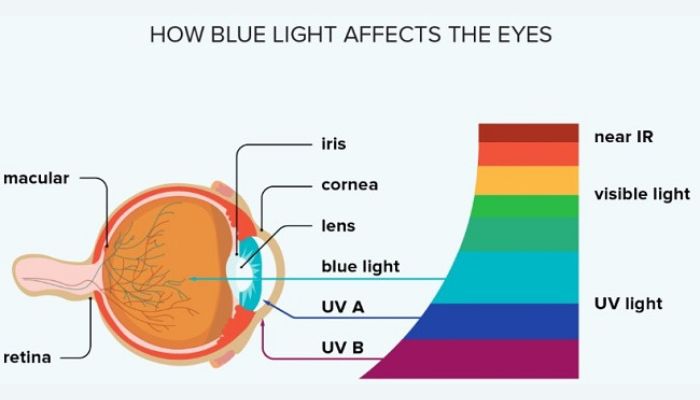
This can cause issues like difficulty falling asleep, frequent waking, and reduced sleep duration, impacting physical and mental health. Disabling or reducing blue light exposure after sunset gives your brain the proper cues to prepare for restful sleep. This is why filtering blue light from devices at night is so important for well-being.
How To Turn Off Blue Light On iPhone And iPad?
Now that we’ve told you the importance of minimizing blue light exposure through our mobile devices, let’s dive into the various options within iOS to filter harmful blue light emitting from your iPhone or iPad’s display. We’ll cover built-in settings and third-party apps offering blue light filtering features for disabling this light after dark.
1. Using The Night Shift:
Night Shift is one of the smartest ways to say goodbye to blue light using your iPhone or iPad’s built-in feature. It works its magic by making your screen fall into a state of warmness by completely blocking the blue light. Not only iPhone, but you can enjoy this feature on all types of devices with displays. Here’s how you can enable it on iOS:
- Open the Settings app and go to Display & Brightness.
- Find and click on the Night Shift option from the list.
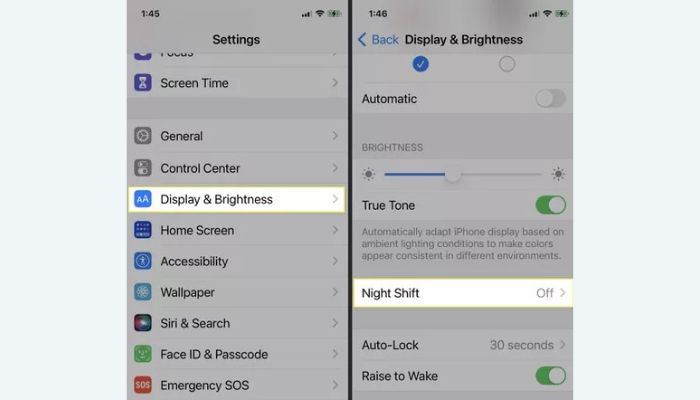
- Enable the option that says Manually Enable Until Tomorrow.
- You can use the Color Temperature section to adjust your display’s colour.
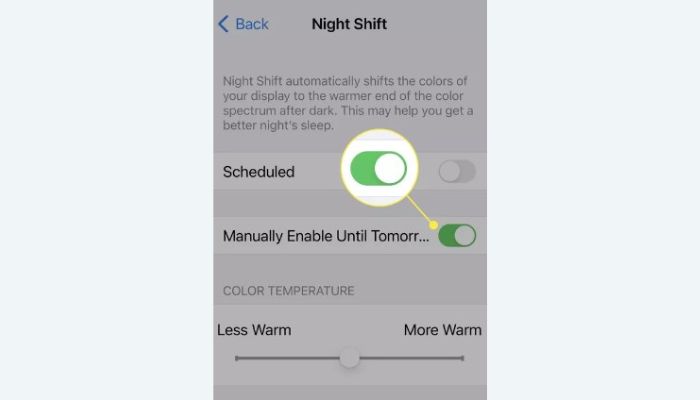
This feature will start working immediately and keep your screen’s colour temperature to what you have set until you turn it off again. Despite the region and time settings, this feature will continue working in the background, and if you want to disable it, you will have to use the Toggle Button again to turn it off.
2. Schedule Sunset To Sunrise Mode:
For a truly hands-free solution, iOS allows Night Shift to switch on automatically, so you don’t have to do it yourself every day. This option is called ‘Sunset to Sunrise,’ your iPhone will activate and deactivate Night Shift based on your location’s sunrise and sunset hours. Here’s how to do that:
- Open the Settings -> Display & Brightness.
- Click on the Night Shift option.
- Use the toggle button to enable the option Scheduled.
- Tap the From/To option to set the timing.
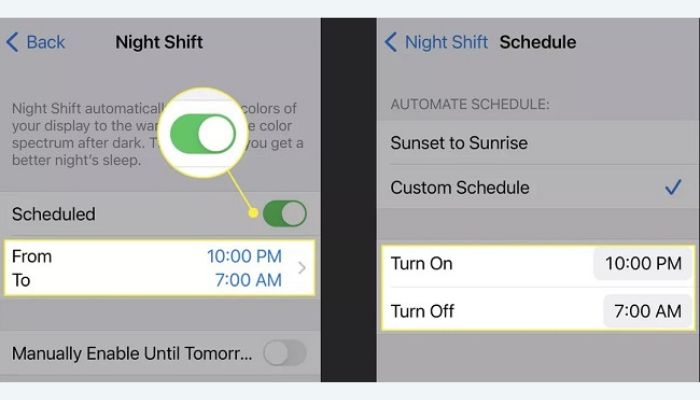
You can either use Sunset to Sunrise option, which will use your device’s location and timing to enable/disable the Night Shift feature. If you want to set the timings manually, click Custom Schedule and adjust the Turn On and Turn Off timings.
3. Enable The Red Color Filter:
If you use an iPhone device with the Night Shift feature, you can use a red-tinted filter to block blue light at night. Red light has the longest wavelength, so it’s super effective at reducing blue light exposure. You can use Apple’s built-in feature to enable the red light, and here’s how you can do that:
- Open Settings -> Accessibility.
- Under the Vision section, click on Display & Text Size.
- Scroll down and click on the Colour Filters option.
- This will take you to a new screen.
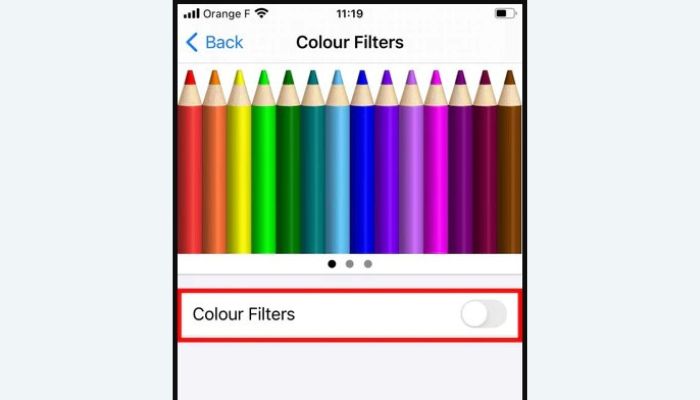
- Use the toggle button to enable the Colour Filters option.
- In the list of available options, choose Colour Tint.
- Now, set the Intensity bar to the maximum level.
- You will start noticing the effect right away.
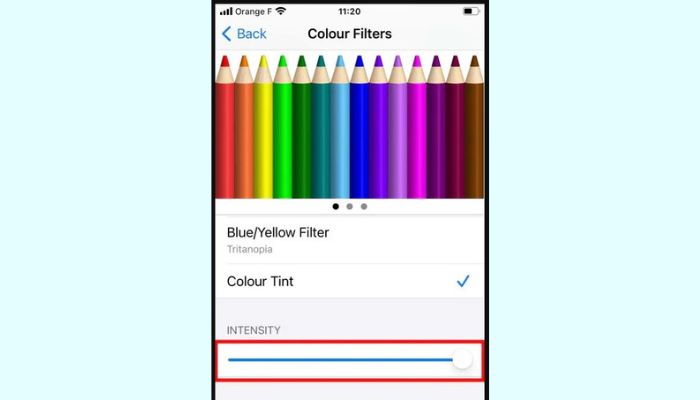
NOTE: If you want, add a triple-click shortcut to enable or disable this colour filter from your home screen. To do this, add it to the accessibility menu by going to Settings -> Accessiblity -> Accessiblity Shortcut -> Colour Filters.
4. Turn On The Grayscale:
Switching your display settings to grayscale is another great way to protect your eyes from harmful blue light. Grayscale converts all colours on your screen into shades of black, white, and gray, blocking blue light wavelengths emitted by your display. This option comes in handy many times, and here’s you can enjoy this on your iPhone:
- Open Settings -> Accessibility.
- Under the Vision section, click on Display & Text Size.
- Scroll down and click on the Colour Filters option.
- This will take you to a new screen.
- Use the toggle button to enable the Colour Filters option.
- In the list of available options, choose Grayscale.
- This will start the grayscale effect on your iPhone right away.
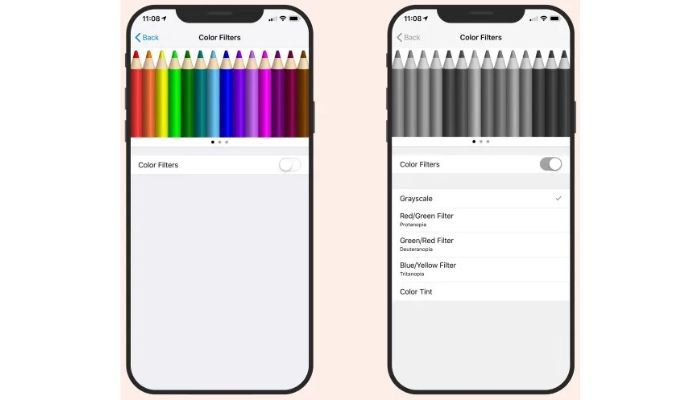
5. Switch To Dark Mode:
By enabling Dark Mode on your iPhone or iPad, the system automatically switches to a darker colour scheme with black or very dark grey backgrounds which means less blue light reaches your eyes. Dark Mode or Dark Theme is trending worldwide; almost every device and OS now comes with this mode. While it is less effective than the Night Shift option, you can also consider using it in the daytime. Here’s how to enable Dark Mode on iOS:
- Go to Settings, then tap Display & Brightness.
- Select Dark to turn on Dark Mode.
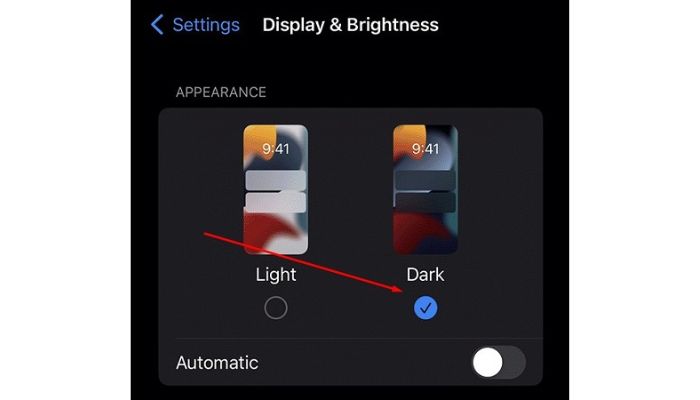
This option is available only in the latest iOS versions, so you might have to update your device to use this feature. Also, it won’t be available on older iPhones and iPad, so this method is not for everyone. You can add Dark Mode’s shortcut in the Control Center to enable or disable it faster. Here’s how you can do that:
- Go to Settings, then tap Control Center.
- Add the Add button next to Dark Mode to Control Center.
6. Use True Tone (Optional):
True Tone is another built-in feature that automatically adjusts your display’s colour temperature to match the ambient light around you. When it gets dark, True Tone will naturally shift your display towards warmer shades, reducing blue light output and preparing you for sleep. You can enable this feature from the Settings menu, and if you cannot find it, follow the steps mentioned below.
- Open the Settings -> Display & Brightness.
- Under the Brightness section, enable the True Tone feature using the toggle button.
- Once enabled, your screen’s brightness will adjust according to the outdoor lighting condition.
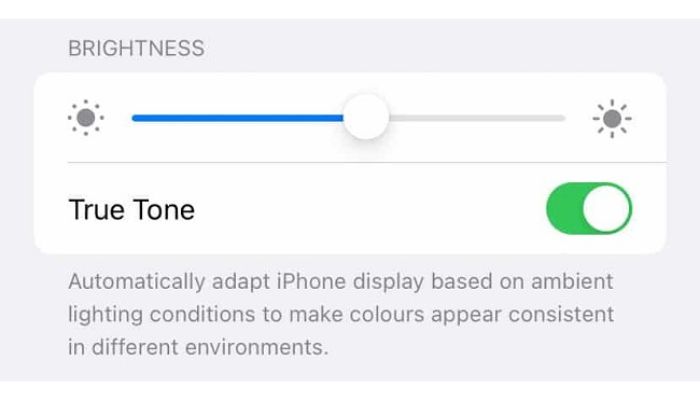
7. Use Blue Light Filtering Apps:
While built-in feature like Night Shift provides excellent options to reduce blue light from your iPhone or iPad, several useful third-party apps also give you extra control and customization. Although you won’t need these apps, if you can find and use the options mentioned above on this page if you still want, you can try these apps on your iOS devices to play with the display colour settings.
NOTE: Apple does not allow third-party apps to change the system’s settings, so you will not find Blue Light filter apps on the iTunes App Store. Still, if you are some geeky-type person and don’t mind installing IPA files from external sources on your iOS devices, you can take advantage of these 2 apps listed below.
- F.lux -> F.lux is one of the oldest and most reputed applications to block blue light from your display screens. Not only iOS, but you can download it for Windows, Android, MAC, Linux, and many more devices.
- Iris -> Like F.lux, Iris is also available on all major platforms like Android, iOS, Windows, MAC, Linux, and more. While F.lux is free, Iris offers some paid plans with additional features.
Frequently Asked Questions:
Like other devices (Android, Windows, MAC) with LED and LCD screens, iPhones emit blue light as part of the display. However, blue wavelengths have the highest energy and shortest frequency. This is why blue light plays a role in keeping us alert during the day but can negatively impact sleep patterns at night.
While lower screen brightness reduces the total amount of light, including blue light, emitted from all display screens, it does not specifically target blue wavelengths. You might have to use either the dedicated built-in options to disable blue light emission or use third-party apps and tools to do that.
Yes! Night Shift is an iOS feature designed specifically to reduce blue light exposure at night. When enabled, Night Shift adjusts the color temperature of an iPhone’s display to be warmer (more orange and red tones), which reduces the amount of blue light emitted.
We won’t recommend using a blue light filter during the day since blue wavelengths help boost alertness and focus. Keep this filter off if you don’t want to feel dizzy while working on your devices. Blue light filters are most beneficial in the hours before bed to prepare your body and brain for sleep.
As we’ve told above, using a blue light filter during the day could impact some people’s energy, focus, and mood. Filters can also distort colours and make images appear warmer and less crisp. You must not use a blue light filter for tasks requiring color accuracies, like photo editing, streaming, or other display-related work.
Final Words:
In this digital world, it’s more crucial than ever for mobile users to take control of their digital well-being and change how they use their display devices. With the simple tricks covered in this article, you now have the power to reduce eyestrain, improve sleep quality and reclaim more balance in your life – simply by disabling blue light on your iPhone and iPad.
Not only iOS devices, but you must disable these harmful rays on Android, Windows, Linux, MAC, or any other display device you use. There could be more ways to do that, but we have listed only the official and working methods on this page. Do share your views with us if you are facing any issues related to them or know any other way to do that.
Hi, I am Anshul Mathur. A Cisco Certified Network Associate and Blogger from Sikar, Rajasthan. I love digging deep into the technology world, therefore I write about it on this blog.

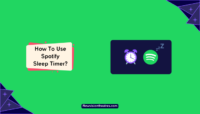




![How to Bypass iPad Activation Lock? [Without Apple ID/ iCloud] Bypass iPad Activation Lock](https://www.newvisiontheatres.com/wp-content/uploads/2023/05/Bypass-iPad-Activation-Lock-200x114.png)