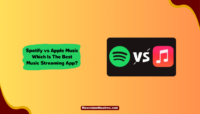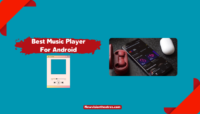Siri is quite a powerful voice assistant who can do tasks like making a call or playing your favorite music without any effort, but it can be frustrating when Siri is not working for you. If you are facing ‘Siri not working’ issues, I can help you fix the issue and make Siri work as usual.
Just follow any of the methods I’m about to talk about below, and you can use this voice assistant i.e. Siri, on your iPhone or iPad to do the usual stuff you were doing. Before we jump into the main topic, I want to talk about one most important things which I think you should know.
Why Siri is not working for you?
If you are wondering why my Hey Siri is not working, it isn’t compatible with all the Apple devices out there. Yes, that’s right. Few devices support Siri, whereas some devices aren’t compatible at all.
The devices that are compatible with the “Hey Siri” feature are:
- iPhone 6s or later models.
- iPad Air (5th generation).
- iPad Air (4th generation).
- iPad Air (3rd generation).
- iPad mini (5th generation).
- iPad Pro 12.9-inch (3rd generation).
- iPad Pro (11-inch).
- iPad Pro 12.9-inch (2nd generation).
- iPad Pro (10.5-inch).
- iPad Pro (9.7-inch).
- iPad (6th generation) or later.
- AirPods (3rd generation).
- AirPods Max.
- AirPods Pro.
- AirPods (2nd generation).
- All Apple Watches.
- Beats Fit Pro.
- Beats Studio Buds.
- Powerbeats (2020 model).
- Powerbeats Pro.
- Solo Pro.
- All HomePod models.
- MacBook Pro, which was introduced in 2018 or later models.
- MacBook Air which was introduced in 2018 or later models.
- iMac Pro.
- iMac, which was introduced in 2020 or later models.
If you are using an iPhone 6 or earlier model, you can use the “Hey Siri” function only when it is plugged into charging, or else it’ll not work for you. If you have an iPhone 6 or later models, you don’t have to worry about the compatibility of Siri, as it’ll work perfectly without any issues.
If your device isn’t listed above, unfortunately, there is no way to use Siri on your device.
How to Fix the ‘Hey Siri Not Working’ Issue?
Here are the multiple ways to fix Siri not working issue:
1. Make sure you have set up Siri Properly:
If you haven’t set up Siri properly on your iOS device, it may not work for you, and you’ll have difficulty accessing it.
Here’s how to enable “Hey Siri” on your iOS device:
- Launch the “Settings” app.

- Select “Siri & Search” from the list.

- Ensure you have turned on the “Listen for Hey Siri” option, and you are done.

If you or someone else have turned off this feature, Hey Siri won’t work for you, so I have recommended this method at first. This will save time and energy, and you can use Siri on your device without any issues.
Turn on the option, and you are good to go.
2. Restart your iPhone:
It is not a secret that every device, whether Android or iOS, goes through some technical glitches occasionally, and the best way to fix that issue is to restart the device. In this case, you need to restart your iPhone or iPad, depending on what you have.
Just restart your iPhone/ iPad right now, and you can use Siri on your device again.
3. Remove your iPhone case:
The microphone on your iPhone or iPad may get blocked due to the case you are using right now, which may cause some issues with the “Hey Siri” functionality. What you need to do in that situation is simply remove the case, and hopefully, the issue will be solved after that.
I know this may seem like basic stuff; however, it is quite an effective way to fix the problem you are facing right now.
4. Don’t Leave Your iPhone Face Down:
Everyone has their style of using their iPhone, and If you put your device on mostly downside, you may have a hard time using the “Hey Siri” function because this feature doesn’t work If your iPhone is placed in such a style.
Simply place your iPhone upside and If you still want to access this feature even If your iPhone is a downside, here’s what you can do:
- Open the “Settings” app on your device.
- Select “Accessibility” from the list.
- Finally, turn on the Always Listen for “Hey Siri” option.

Now, you can use Siri on your iPhone in whatever position it might be.
5. Review the Settings for Siri Responses:
There are multiple ways “Hey Siri” would respond after hearing you. If you have selected the “silent” response, you’ll be confused about whether you got any response from it.
In this case, you should review the settings for Siri Responses, and here’s what you can do about it:
- Open the main Settings app on your iOS device.
- Go to “Siri & Search” and select “Siri Responses.”
- At last, select “Prefer Spoken Responses,” and that’s it.

6. Disable and Re-Enable Siri:
Another method to fix your device’s “Hey Siri” issue would be resetting the Siri itself. For some reason, Siri isn’t behaving properly; you can do it to fix the glitch.
Here’s how to reset Siri on your device:
- Launch the “Settings” app.
- Select “Siri & Search” from the options.
- Now, disable the “Listen for Hey Siri option.”
- Next, restart your device.
- Afterward, repeat the same settings process and then turn on the “Listen for Hey Siri” option” now.
Once you have followed all these steps, you can use “Hey Siri” on your device again.
7. Unmute Siri:
This is quite simple, but you must pay attention If you want to use Siri on your device again. What you should do right now is, press the “volume up” button on your iPhone or iPad and see If you have muted your device if that’s the case, your job is done, and you can use the Siri voice assistant on your device again.
8. Disconnect from Apple CarPlay:
Apple CarPlay is a great way to connect your Apple device and do a lot of stuff like listening to music, sending a message, viewing maps, and of course, giving commands to Siri. Disconnect your device from the car if you have a problem using Siri on your Apple CarPlay.
Here’s how you can do that:
- Go to “Settings” on your device.
- Select “General” and then tap on “CarPlay.”
- Click on “Forget This Car.”

- And that is it.
After that, you can reconnect your Apple device to your car via CarPlay, and then you can use Siri on your device as usual.
9. Clean Your iPhone’s Microphone:
The next thing you should do to fix the Siri microphone not working on your iPhone is clean the microphone with a soft cloth. Don’t push too hard, or you may face another issue on your iPhone. Slowly and carefully take a soft cloth and gently clean the microphone grills; hopefully, it’ll fix the issue for you.
If you are still struggling with the same issue, no worries; there are a few other ways to eliminate the problem.
10. Disconnect AirPods While Not Using Them:
I have already shared which AirPods work with Hey Siri above, and If you are using one of those AirPods while using Siri, you need to pay attention to this one.
When you are not using the AirPods, you should disconnect them immediately from your iPhone and put them in the case. When it isn’t connected to your device, you won’t be able to hear anything, and I hope you may have understood what I’m trying to say here, right?
11. Turn Off Low Power Mode:
Even though “Hey Siri” works perfectly fine even in low power mode on iPhone or iPad, it may face occasional glitches, and simply turning it off for some time will fix the issue for you.
To turn off the low power mode, all you have to do is, go to “Settings > Battery” and then disable the “Low Power Mode.”

12. Update iOS:
An outdated operating system on your iOS could be causing some issues with using Siri, and that’s the reason you should always update the firmware of your device as soon as it is available to download. If you are getting the “something went wrong” error in Siri, it could be related to your outdated firmware.
Here’s how to update the firmware of your iOS:
- Open the “Settings” app and select “General.”
- Tap on “Software Update.”
- If the update is available, click on “Download & Install.”

- Wait for the download to complete, and it’ll automatically execute the process.
Before doing this, make sure that your device’s battery life is charged at least 80% and that you have a decent internet connection to download and install the update.
Software updates help your device to get rid of any bugs in the software, which could cause major user experience issues, and hackers may also find a way to steal your data.
Update the firmware of your iOS device, and you’ll hopefully no longer face the Siri issue.
13. Check your internet connection:
You’ll need a decent internet connection for “Hey Siri” to work on your iOS device. There is no specific number available. However, it needs to decent one.
To check the speed of your internet connection on your iOS device, you need to:
- Launch the App Store.
- Search for “Speed test by Ookla”.
- Download and install the app.
- Launch the app and tap “Go” to start the test.
- Wait for a few seconds to get the results.
After getting the result, check If your internet is working fine or not. If not, you need to call your ISP and fix the issue ASAP to use Siri on your device.
14. Reset All Your iPhone Settings:
If none of the above methods helped you solve the Siri issue you are facing right now, it is time to reset your iPhone’s settings.
Here’s how we can do that:
- Launch the “Settings” app and tap on “General.”
- Now go to “Transfer or Reset iPhone > Reset.”
- Finally, tap on “Reset All Settings,” and you are done.

There is nothing to be worried about losing your data like photos, videos, or documents while resetting your iPhone’s settings because it’ll still be there. Only the settings will get reset on your iPhone, and nothing else.
If you have no issues resetting your iPhone’s settings, you can proceed with this method, or else you may need to find any other way to fix the Siri issue you have now.
15. Contact Apple Support:
In case you didn’t succeed with any of the methods I have discussed above, the last option you can consider to fix the Siri issue on your iPhone or iPad is getting in touch with Apple’s support team and letting them know about the issue you are facing now.
There are multiple ways to get in touch with the Apple support team. You can visit their official website and chat with any of their executives, talk over the phone, and visit any of their offline stores in your region, and they’ll help you out.
Frequently Asked Questions:
There are multiple reasons why Siri may have stopped suddenly working for you. Ensure you have a good internet connection, not mute Siri, and not using outdated firmware on your iOS device.
You can also go through each of the methods I have discussed in the post to identify why Siri suddenly isn’t for you.
Absolutely, Yes. You can use Siri without pressing the side button; all you have to do is say, “Hey, Siri.”
Yes. Whenever you want to use Siri for your commands, you must say, “Hey, Siri.”
Unfortunately, no. You can’t change Hey Siri to something else due to restrictions by Apple.
Conclusion:
Siri has become an integral part of many people’s lives. They want to call someone without even touching their iPhone, and sometimes, it can be a huge headache when Siri is not working. I hope you may have fixed the ‘Siri not working’ issue with the help of this post by now and using Siri on your device again.
If you have any other questions or doubts regarding Siri, let me know in the comments below, and I’ll talk to you soon. Thanks.
Since 2014 I have been writing about tech and helping others to fix tech issues related to Android, Windows, iOS, Chromebook, and more.
I love to help others to fix any technical issues they might be facing.