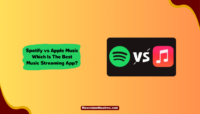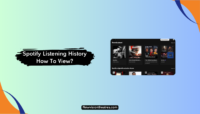You can access a wide range of music, podcasts, and videos through Spotify, one of the most popular online music streaming services. Nonetheless, the “The Spotify application is not responding” error will deny you admittance to Spotify’s broad media library.
Spotify is often compared to FM radio because it provides users with a constant stream of music wherever they go. That’s why it’s so annoying when Spotify doesn’t work. There are many reasons for this issue to occur.
You must troubleshoot to locate and resolve the issue quickly to resume listening to your music. If you have also faced the same problem at any point in time, this article is for you. We will look into the causes, and the Fixes for the ‘Spotify Application is not Responding’ error.
Why Does The Spotify Application Is Not Responding Occur?
There can be many causes behind the ‘Spotify Application is not Responding’ error displayed when you open the App. Most of the time it is due to a fault in Spotify’s servers. But there can be situations where your device or some other problem is behind this error.

Spotify can show the error due to any of the below-mentioned reasons:
- Spotify Bug – Any malware in the Spotify App will not let you browse and listen to music on the App. It can also cause the App to keep running in the background, even after you close it.
- Pending Updates – If your Spotify App has not been updated for a while, it can lead to this error.
- Too many open Apps – If many Apps in your phone are open and running in the background, it can cause this error.
- Less Storage Space or Corrupted Files – Your device might be running low on storage or the Spotify App files might have become corrupted.
- Internet Connection – A slow or faulty network connection will stop the App from working properly.
- Spotify is Down – You can use the DownDetector to check if the App is down for other users. This error can appear if the Spotify servers are down.
- Processor Requirements do not match – You will get this error if your device does not meet the processor requirements stated by Spotify.
How To Fix ‘the Spotify Application Is Not Responding’ Error?
Now that you know the causes behind the error, let’s discuss the best ways to troubleshoot this issue. You can try one solution at a time, depending on the cause of the error on your device. Make sure that you check another solution if one of them does not work for you.
Note that if a Spotify server Down issue is causing the error, you will have to wait until Spotify resolves the issue from their side. The solutions mentioned below work for the issues from the user’s side.
The top fixes for the ‘Spotify Application are not Responding’ error are:
1. Force Stop The Spotify App:
If you open the App and suddenly an error appears on the screen, it might be a local issue. A simple Force Stop might resolve this issue. Further, you can Sign In to your account again and use it like before.
To Force Stop Spotify on Android, follow these steps:
- Open the Device Settings and Scroll down to go to the Apps section.
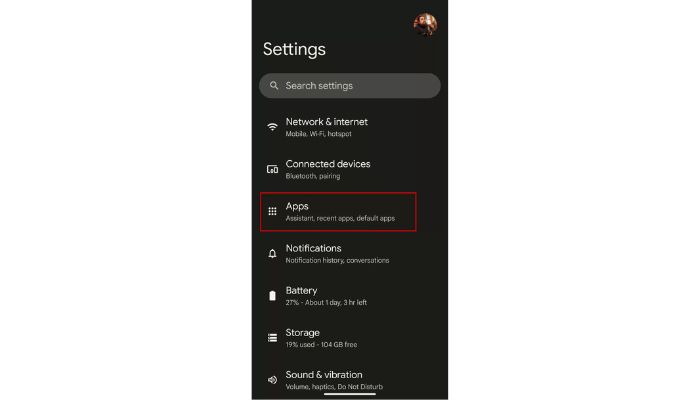
2. Search and Select Spotify from the Apps list.
3. Click on the Force Stop button.
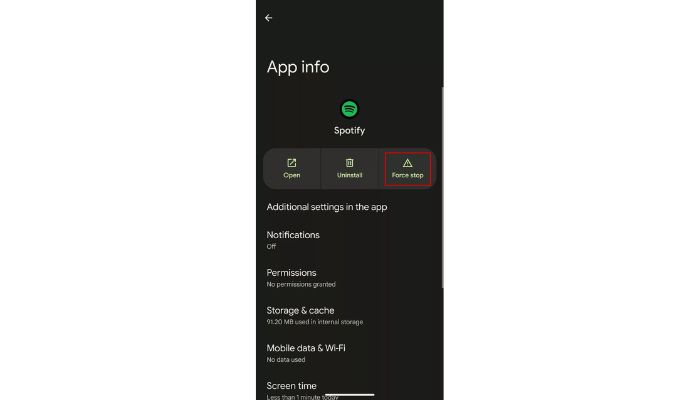
4. Click on ‘OK’ to confirm the process.
The Spotify App will be refreshed once you confirm the Force Stop. You can open Spotify, Log in to your account again and check if the error has been resolved.
To close the Spotify App on iOS, simply Slide the screen up, go to the Recent Tabs menu, and Swipe Up on the Spotify App to close it.
2. Close The Other Open Apps:
If there are too many Apps, it can cause such errors while you open Spotify. Assuming this to be the cause, you can go to the Recent Tabs section on your Phone and click ‘Close All’ to Close all the Apps that are open in the Background.
3. Update The Spotify App:
If there has been no update on Spotify, the ‘Spotify Application is not Responding’ error can be shown in such cases. To solve this, go to the Play Store, check for any pending Updates, and Install these Updates to resolve the issue.
1. On Android Devices:
- Open the Google Play Store and search for Spotify.
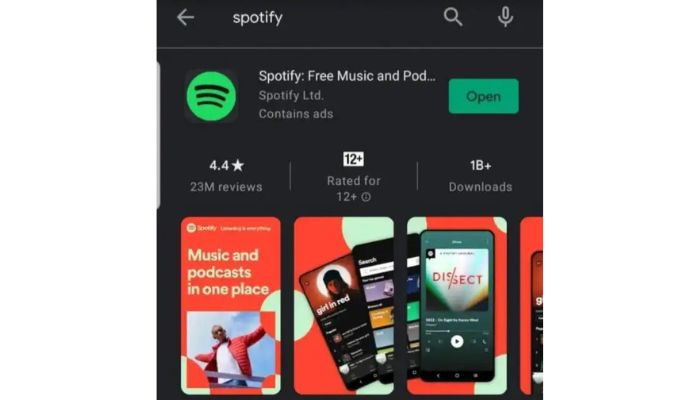
2. Click on the Update option that will be available. If you cannot find this option, your App is up to date.
3. To prevent this issue in the future, you can enable Auto Updates on Android. Click on the three dots in the top right corner when you click on the Spotify App in the Play Store.
4. Choose the ‘Enable Auto-Update’ option.
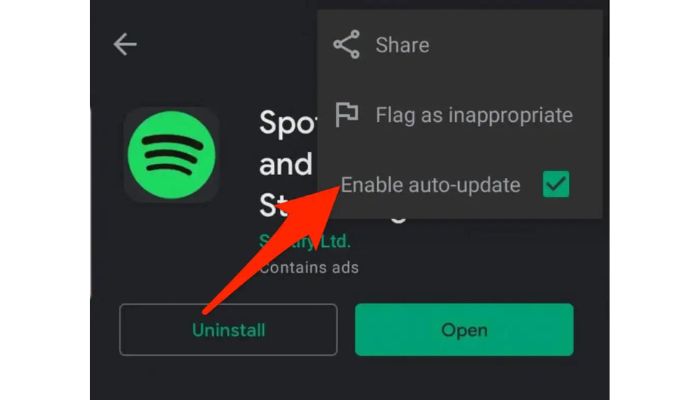
2. On iOS devices:
- Open the Apple App Store and click on your Profile Icon.
- Choose Spotify from the list of Apps.
- Tap on Update to Install all the Pending Updates.
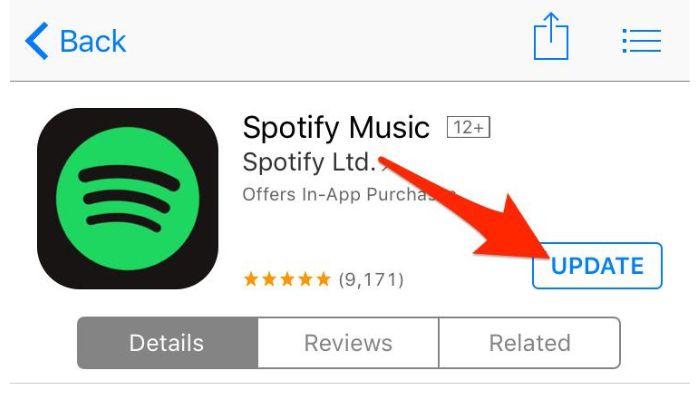
3. On PC:
- A blue dot will appear near the menu button when you open the Spotify App, in case there are pending updates.
- Click on the Menu button to reveal the dropdown menu.
- Select the Update Available option to Install new Updates.
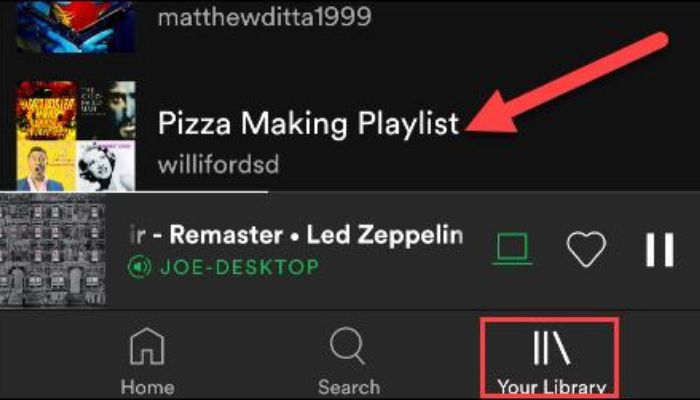
4. Check your Network Connection:
Go to the WiFi or Mobile Data section and check your stable internet connection. If one source is unstable, connect to another network and try opening the Spotify App again to check if the issue has been resolved.
5. Restart Your Device:
A simple Restart will most likely solve this error from occurring. The steps to Restart different devices are given below.
1. Android Devices:
- Long press the Power button on the Phone.
- Click on the Restart button to begin the process.
- The phone will Restart fresh. Open the Spotify App to check if the problem has been solved.
2. iOS Devices:
- Press the Volume down and Power buttons until a slider appears.
- Go for the ‘Slide to Power Off option. Your Phone will Turn OFF.
- Long press the Power button again to Restart your Phone.
3. PC:
- Go to the Windows or the Mac menu.
- Click the Power button icon to reveal the Restart and Power Off options.
- Click on Restart to begin the process and restart your PC.
6. Free Up Some Storage:
If your device memory is nearly full, the Spotify App might not respond and show the error. To resolve this, free up some storage space by deleting unwanted data, Apps, or other materials like photos and videos from your device.
7. Disable Hardware Acceleration On The PC:
The app runs smoothly thanks to hardware acceleration, which uses your computer’s graphics processor (GPU). However, at times, having it enabled may have a contrary effect. The error might be fixed by turning off Spotify’s hardware acceleration.
- Open Spotify on your PC.
- Tap on the three dots in the top left corner of the screen. A drop-down menu will appear.
- Go to the Edit option and click on ‘Preferences’.
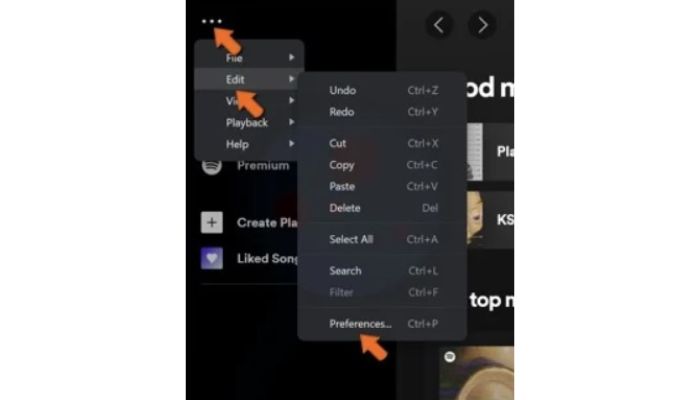
4. In the compatibility section of the Settings menu, Toggle the Hardware acceleration button OFF.
The error might be resolved once you Restart the App after the process.
Conclusion:
Spotify is one of the most popular music streaming services. It is a fundamental piece of review, work, or work-out schedules for many people. However, now and again, the Spotify application displays some errors. One such issue reported by many users is the ‘Spotidy Application is not responding’ error.
In this article, we discussed the causes of this error and the fixes for this problem. We hope this article was helpful to you. You can reach out to us in the comments in case of any other queries!!
Hello, I’m Sreelakshmi, a content enthusiast with 6 years of experience. I’m dedicated to addressing critical issues within OTT content through insightful articles, using my words to spark discussions and provide clarity.