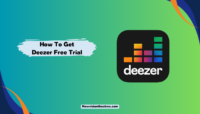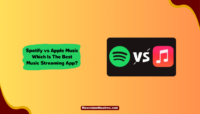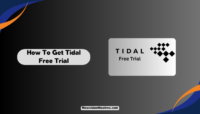Want to transfer your playlists from Apple Music to Spotify after switching your music streaming service? Here, we’ll explain how to easily transfer your Apple Music playlists to Spotify and vice versa. We’ll also help you to transfer your TIDAL, Deezer, Amazon Music, or YT Music playlists to Spotify.
There are multiple apps to do that, and they’ll save you from the tiresome task of setting up your favourite playlists manually. You can select the platform from where you have to transfer your music and the one to where you want to get it, and things will be done at the click of a button.
How To Transfer Your Apple Music Library To Spotify?
Transferring your Apple Music playlists to Spotify is possible if you have decided to jump ships. There are plenty of reasons to choose Spotify over any other music streaming service. They offer multiple months of free trial, amazing features and services, and the much-awaited HiFi is also coming.
However, Apple Music doesn’t have built-in functionality to move your library to any other music streaming app. You’ll have to use an external app or service to do that. TuneMyMusic is an app that allows you to move your music library between two music streaming platforms.
Before using TuneMyMusic, have an active Apple Music subscription plan to move your data. If your plan has expired recently, you can start it again and cancel it once your playlists have been transferred. It would be best if you also enabled the Sync Library feature in your account.
To do that, go to Apple Music and its Settings. Now tap on Music and Sync Library to turn it on. Once it’s turned on, proceed with the step-wise guide shared below.
Use TuneMyMusic To Transfer Apple Music Data To Spotify:
TuneMyMusic is a freemium online service. You can use the tool’s free version to move 500 tracks simultaneously without paying anything. If you transfer more than 500 songs, you’ll have to go for its premium version. The premium version comes with several other additional features.
For most users, the free version of TuneMyMusic should be enough. Follow these steps to learn how to use the app to transfer your Apple Music data to Spotify:
- Go to TuneMyMusic from here (opens in a new tab) and click on “Let’s Start.”
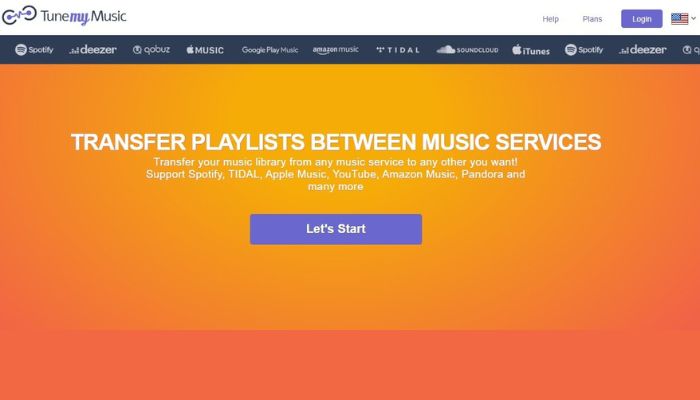
- Now choose Apple Music as your source from the list of available services.

- A new window will open, asking you to log in to your Apple Music account.
- Log in using your Apple Music ID and password.
- Click on “Allow” to provide TuneMyMusic with the required permissions to access your account.

- You can see your Apple Music playlists now.
- The tool will select all playlists and your library songs by default. You can also customize the selection according to your choices.
- Once done, click on “Select Destination” and choose Spotify.

- Log in to your Spotify account and grant the tool the necessary permissions.
- A summary page will appear for you to review your selections.
- If everything seems fine, click on “Start Moving My Music.”

- A progress bar will appear indicating the progress of moving your music.
- You can view songs and playlists that have been moved during the progress.

- Once the bar is complete, your music has been moved successfully.
- Finally, click on the Open button next to the playlist you want to check on Spotify.
That’s it. The process is really simple. If you want to move music between two music services continuously, you can opt for the premium version of TuneMyMusic. It allows you to sync your apps and transfer your music library automatically daily, weekly, or monthly.
More Apps To Transfer Apple Music Playlists To Spotify
Apart from TuneMyMusic, other apps let you transfer your Apple Music Library to Spotify or vice versa. You can try them if you are experiencing any trouble using the service shared above.
Soundiiz:
Soundiiz is another online tool that allows you to transfer your music library across different platforms. When you switch your preferred platform, you can use this tool to move your Apple Music playlists and songs to Spotify.

This tool also works on a freemium model. The free version of Soundiiz allows you to transfer 200 tracks per playlist. You’ll have to upgrade to the premium version if you need to transfer all the music data simultaneously. Soundiiz premium costs $4.50 per month. You can use it once and then cancel your subscription.
FreeYourMusic:
FreeYourMusic is the next tool that allows you to move your music data between different streaming platforms. This app is available for Windows, Mac, Linux, Android, and iOS. It’s one of the very few such tools available for Android users. It’s also available in free and paid versions.

The only downside of FreeYourMusic is that it only allows you to transfer 10 songs from a playlist. You’ll have to purchase the premium plan to move more songs. Using the app is fairly simple. Select a source and a destination to move your music library with ease.
SongShift:
SongShift is another tool that allows users to transfer the music library from one platform to another. It’s a freemium app on iOS devices to move your Apple Music library to Spotify. The free version allows you to transfer 100 songs per playlist. If you have bigger playlists, you can upgrade to premium.

SongShift premium costs $4.99 per month and $19.99 a year. It unlocks several additional features. The best part about SongShift is that it works with many music streaming platforms, including TIDAL, Deezer, Amazon Music, YouTube Music, Soundcloud, and others.
How To Transfer Deezer Playlists To Spotify?
If you want to transfer your Deezer music library to Spotify or vice versa, you can use any of the tools we have shared above. Most of them support moving data between Deezer and Spotify. However, we’d recommend using TuneMyMusic as you can transfer data quickly and move 500 tracks at once for free.

Follow these steps to transfer your Deezer playlists to Spotify:
- Head over to TuneMyMusic and click on “Let’s Start.”
- Select Deezer as your source, log in to your account, and grant the permissions.
- Next, click on “Select Destination” and choose “Spotify.”
- Sign in to your Spotify account and grant the required permissions.
- After that, click on “Start Moving My Music” and wait patiently.
- Once the progress bar is complete, your playlists have been moved.
That’s it. You can now bid adieu to Deezer and listen to your favourite songs on Spotify without setting up your library from scratch.
How To Transfer TIDAL Playlists To Spotify?
If you are a TIDAL user looking to shift over to Spotify and want to move your library with you, you can use any of the tools shared above. If your playlists have a large collection of songs, you can use TuneMyMusic as it allows you to transfer over 500 tracks at once.

Follow these steps to move your TIDAL playlists to Spotify for free:
- Visit TuneMyMusic in a new tab and click on “Let’s Start.”
- Now choose TIDAL as your source, log in to your account, and grant the permissions.
- Next, click on “Select Destination” and select “Spotify.”
- Sign in to your Spotify account and provide the required permissions.
- After that, click on “Start Moving My Music” and wait for the transfer to begin.
- A progress bar will appear, depicting the transfer process.
- Once the progress bar is complete, your playlists are transferred successfully.
That’s it. Similarly, if you want to move from Spotify to TIDAL, select Spotify as your source and choose TIDAL as the destination to move your playlists and songs.
How To Transfer Amazon Music Playlists To Spotify?
If you want to move your playlists from Amazon Music to Spotify, you can use various tools like TuneMyMusic, FreeYourMusic, or Soundiiz. We recommend using Soundiiz or TuneMyMusic for this purpose as both tools support transferring large numbers of songs for free.

Follow these steps to transfer your Amazon Music playlists to Spotify using TuneMyMusic:
- Visit TuneMyMusic in a new tab and click on “Let’s Start.”
- Now choose “Amazon Music” as your source.
- Sign in to your Amazon account and grant permission.
- Next, select “Spotify” as your destination.
- Sign in to your Spotify account and provide the necessary permission.
- Click on the “Start Moving My Music” button.
- Wait patiently for the progress bar to complete.
- Once done, your playlists have been transferred and you can open them.
That’s it. You can also move your Spotify playlists to Amazon Music similarly. Just choose Spotify as the source and Amazon Music as your destination.
How To Transfer YouTube Music Playlists To Spotify?
If you are a YouTube Music user looking to shift your library to Spotify, several tools help you. TuneMyMusic, Soundiiz, and FreeYourMusic are some of the top choices. We’ll recommend using TuneMyMusic to transfer your YT Music library to Spotify.

Follow these steps to move your YouTube Music playlists to Spotify:
- Go to TuneMyMusic in a new tab and click on the “Let’s Start” button.
- Now select YouTube Music as your source to transfer data.
- Sign in to your account and provide the necessary permission.
- Next, choose Spotify as your destination to move data.
- Log in to your account and click on “Allow” to grant permission.
- After that, click on “Start Moving My Music.”
- A progress bar will start depicting the data transfer.
- Please wait for it to complete, and then your playlists will be moved successfully.
That’s it. You can use a similar process to move your data between two music streaming services. Using these tools to transfer your library, you can save a lot of time. Otherwise, you’ll have to start setting it up from scratch whenever you use any new music streaming platform.
Frequently Asked Questions:
A: Yes you can transfer your entire Apple Music library to Spotify very easily using tools like TuneMyMusic, Soundiiz, SongShift, or FreeYourMusic. You must choose Apple Music as the source and Spotify as the destination to move playlists. However, Sync must be enabled on your Apple Music account for this to work.
A: You can transfer your playlists and songs from Apple Music to Spotify for free using tools like TuneMyMusic or Soundiiz. The former allows you to transfer up to 500 tracks at once for free, while the latter lets you move 200 songs per playlist without paying anything. This way, you can shift your music library for absolutely free.
A: You can easily import the local files to Spotify on your Android device. Head over to Spotify Settings and turn on the “Show local files from this device” toggle under “Local Files. After this, go to your Library and start playing from Local Files.
A: Apple Music and Spotify are both incredible music streaming platforms. If you’re wondering which one you should choose, then take a look at these highlights: Apple Music provides the best sound quality, access to exclusive features, and provides music videos, broadcast radio, and premium shows. On the other side, Spotify has a vast music library, including podcasts, audiobooks, and more. Spotify also has a free plan and supports more platforms.
Final Take:
Switching your preferred music streaming platform is hard as you don’t have to set up the library first. However, the process gets simple when you know about using the right tools. You can finally claim your lucrative Spotify free trial now as you don’t have to worry about transferring your Apple Music data.
These tools will help you access any music streaming platform to find the best experience without worrying about losing your precious playlists. That’s it for this guide. If you have any doubts or queries regarding anything mentioned here, freely ask in the comments section.
This is Saquib, a technology and social media expert with over 10 years of experience in the industry. With a passion for staying up-to-date on the latest developments and trends in the tech and social media world and as a writer, I have been creating informative and engaging content that is easy for readers to understand and enjoy, also published in several leading tech and social media publications and is a regular speaker at industry events. In addition to my writing and speaking engagements, I also work as a consultant, helping businesses grow with the ever-changing tech and social media niche.