Nothing can be more frustrating than a remote that suddenly stops working. Many Samsung Smart TV users have complained about their Samsung remotes not working often. One minute you’re zipping through your menu and choosing the content you want to watch, and you can’t even turn off your TV from across the room in the next minute.
Despite the slight differences between TV models and remotes, a few common troubleshooting steps apply to all brands and models. Just like other TVs, Samsung TVs are also not always perfect. Sometimes there can be glitches in the proper working of the TV or the remotes.
We will mention the various fixes in this guide if you face a problem with Samsung remotes not working. Hopefully, some of them might prove useful for you.
How To Fix The ‘Samsung Remotes Not Working’ Issue?
If your Samsung remotes are not working, there are some initial fixes that you can try before you go for a complete replacement of your remote. We have mentioned some methods that have been tested by us, in this section. If one method does not work, you can go for the next one on the list.
1. Check The Network Connection:
You might sometimes complain about your Samsung Remotes not working while the TV’s internet connectivity is problematic. The TV might not receive whatever you press on the remote if there is no proper network connection available.
This is why you need to recheck whether the internet connectivity of your Smart TV is stable and strong. Try switching to another network to see if the remote works this time.
2. Replace The Remote Batteries:
You might not think about the batteries in your remote unless the remote stops working someday. This is why, one of the initial fixes you can try is to replace the batteries in your remote with fresh ones.
Open the battery compartment of the remote and take out the old batteries. Check for any rust, or white powder in the battery terminals, which corroded batteries can cause. If there are such particles in the spaces, use a dry cloth to wipe out the residues, insert fresh batteries, and close the remote. Turn On the TV and check if the remote works after this.

3. Check For Physical Damage:
If your remote has an IR sensor, make sure that is not damaged. To confirm, you can point your remote at a phone and try pressing the power button. Check for a red light that appears every time you press the button.
If the light does not appear, you can replace the batteries and try again. If nothing changes, the IR sensor might be damaged. Also, any sudden falls or breakages can cause the buttons on your remote to be loose. Debris or dirt collecting in the spaces between the buttons can also lead to the IR sensor failing to detect anything you press on the remote.
Remove the batteries in the remote and press all buttons one by one for 5-6 seconds to remove any dust or debris stuck inside. Then, try using this remote again to check if the problem is resolved. If the IR sensor is damaged, you will need to contact an expert to fix it, or even get a replacement for your remote.

4. Reset The Remote:
Depending on the model of your TV, there are various ways by which you can reset your Samsung remote. The most common way to do so is by removing the batteries from the remote and pressing the power button for around 30 seconds to remove any excess electricity that has accumulated inside the remote.
If you own a newer version of Samsung TV, remove the batteries in the remote and press and hold the Back button and the Large circular Enter button together for 10-20 seconds. This will completely reset the remote.

5. Use The Samsung SmartThings App:
If your remote has suffered from any physical damage, and you do not wish to get a replacement for it soon, you can use the Samsung SmartThings App instead of the remote. This App is available on Google Play, Android, and AppStore for iOS users.
After you download and install the App, you need to follow these steps:
- Open the App and allow the necessary permissions that the App requests.
- Go to the Devices tab. Click on the ‘Add device’ option.
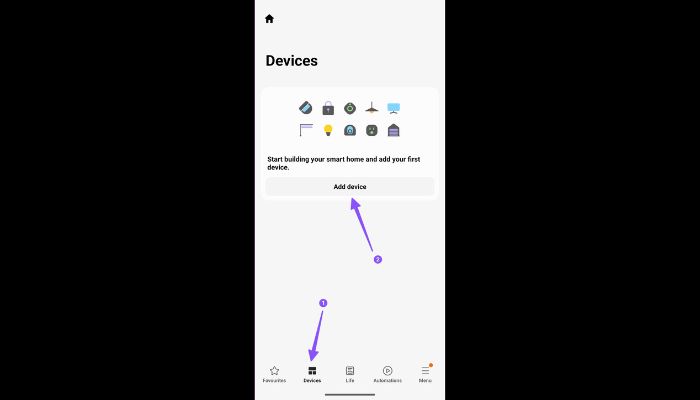
3. Make sure that the Bluetooth in your TV is On. Click on the Scan for nearby devices option and select your TV from the list of devices.
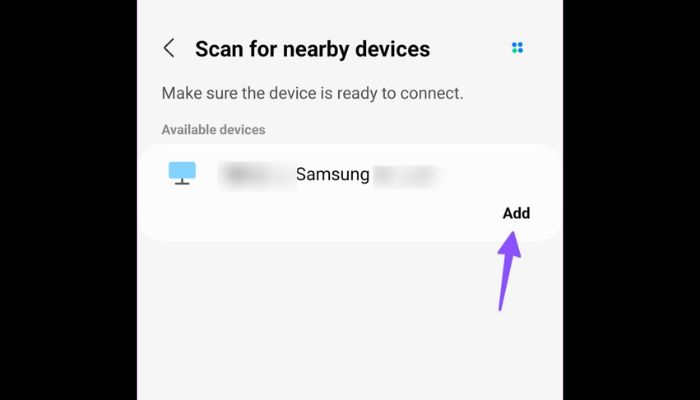
4. Confirm the same on your TV, using the physical buttons on the TV.
5. Click on the Remote option from the section. Now, you will be able to use your phone to navigate through your TV, even without the original remote.
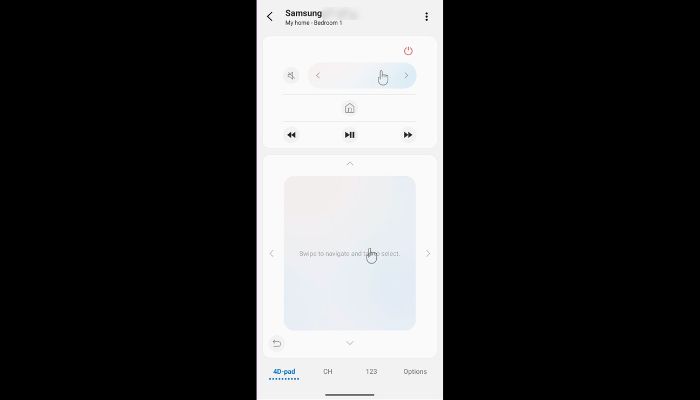
6. Use A Universal Remote Controller:
Instead of directly replacing your remote from Samsung, you can try using a universal remote controller. With this, you will be able to control your Samsung TV and most of the other devices and appliances you own. Using a universal remote controller can be quite handy and practical even if your Samsung smart TV remote controller is functioning properly.

7. Re-pair The Remote To The TV:
Sometimes there might be minor glitches in the pairing of the remote and the TV. This can cause the Samsung remotes not to work properly. To fix this, you can try Unpairing and repairing the remote to your TV. When you buy a new TV, the manufacturer usually pairs the remote to it beforehand for an easy set-up process.
You can perform a hard reset on the remote to re-pair it with your TV using the following steps:
- Reboot the remote by following the mentioned steps to reset Samsung remotes. Then, press the back and Play/Pause buttons simultaneously for 5 seconds.
- A message will appear on the TV that the pairing is successful.
- Try using the remote now to navigate through the options on the TV to see if it works.
8. Restart The TV:
If the fixes for the remote failed to work for you, you can try a few fixes on the TV itself to see if that is where the problem lies. A simple TV restart can eliminate any minor glitches leading to Samsung remotes not working.
Turn Off and Unplug the TV from the power outlet. Wait for a while and then Plug in the TV again and Turn it On. Use your remote to check if the TV responds to the actions.

9. Update The TV Firmware:
The TV software may not sync with your remote if it is outdated. This can also lead to Samsung remotes not working. As a last fix, you can also update the software of your TV. To do so, follow these steps:
- Use the SmartThings App and open the remote for your TV.
- Navigate to the Settings menu on the TV.
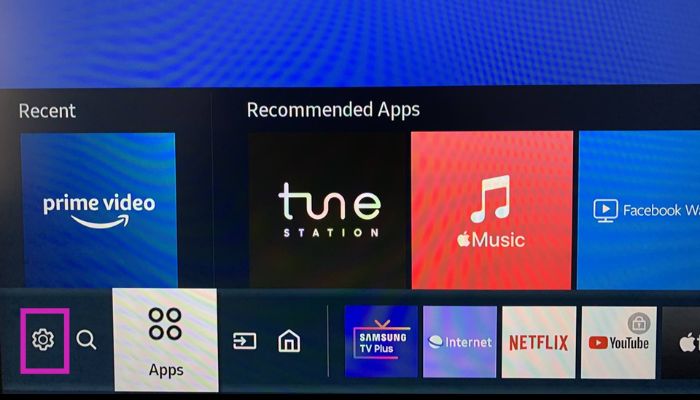
3. Click on the All Settings option.
4. Go to the Support section. Click on the Software Update option.
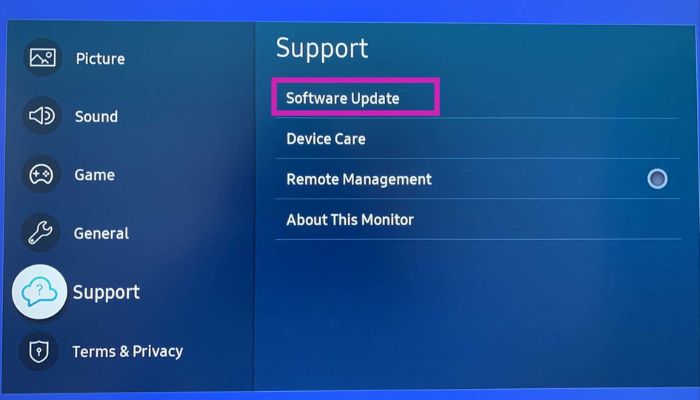
Click on Update Now to install any pending updates on your TV. Afterward, you can freshly restart your TV and use your original remote to check if it works.
Frequently Asked Questions:
This can occur due to jammed battery terminals or even because of any dust or debris that has accumulated in the battery ports. Try cleaning the terminals with a soft and dry cloth and then insert the batteries again to see if this works.
This can mean that your remote is unpaired from the TV. You will need to re-pair it again to keep using it normally. To do so, follow the steps mentioned in the section above.
If the ‘Not Available’ message keeps displaying the ‘Not Available’ message on the TV, you can try turning Off the TV and waiting for a while before you turn it On again. You can also reset the remote using the steps mentioned above and pair it again with the TV to avoid any issues due to improper pairing.
Conclusion:
In spite of the fact that Samsung offers a computerized remote on the SmartThings application, nothing beats the comfort of utilizing a devoted remote to explore the content and menus rapidly. And because of this, the last thing you would want is a point where you find your Samsung remotes not working.
Fortunately, this issue is mostly caused by minor errors and can be fixed in minutes. This can also save you from getting a remote replacement.
In this guide, we mentioned the various quick fixes for this problem to have your remote up and running again. You can try the abovementioned solutions and tell us which one worked for you. Also, if there is anything more that we can add to this blog, you can use the comments section to share your thoughts!!
Hello, I’m Sreelakshmi, a content enthusiast with 6 years of experience. I’m dedicated to addressing critical issues within OTT content through insightful articles, using my words to spark discussions and provide clarity.

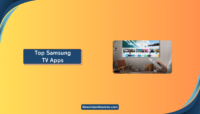
![Where To Watch One Piece Movies Online? [Full List] Where To Watch One Piece Movies](https://www.newvisiontheatres.com/wp-content/uploads/2023/04/Where-To-Watch-One-Piece-Movies-200x114.png)
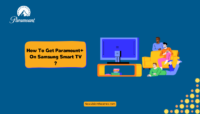

![Top 20 Social Media Platforms in 2023 [Most Popular] Top social media platform](https://www.newvisiontheatres.com/wp-content/uploads/2023/01/Top-Social-Media-Platforms-200x114.png)
