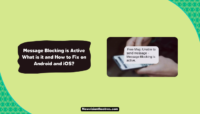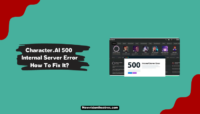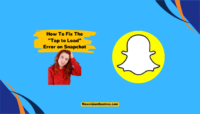In this tech-driven world, it is next to impossible to survive without it. Mobiles, PCs, tablets, speakers, printers, etc., are important in our lives. If anything tech stops working as it should, it drives us crazy. One such issue many users face is they encounter the error “Printer is Offline” even though it is still connected to the internet.
When a printer goes offline, it typically means the device cannot communicate with the computer or network, rendering it unusable. It’s a common problem that can disrupt productivity and leave users feeling helpless. And not everyone knows the reason behind it and how to solve the issue. You are in the right place if you are facing such an issue.
This article will explain why you see the error “Printer is offline” and how to solve it.
What Causes “Printer Is Offline” Error?

Before diving into the troubleshooting steps, it’s essential to understand why printers may display an offline status. Many people have raised the issue that their printer says offline but is connected. Several factors can contribute to this problem, including:
- Connectivity Issues: Disruptions between the printer and the computer or network can cause offline status.
- Printer Settings: Incorrect printer settings or misconfigured options can result in offline status.
- Hardware Problems: Faulty cables, power issues, or hardware malfunctions can prevent the printer from connecting correctly.
- Driver Errors: Outdated or incompatible printer drivers can lead to the printer being offline.
- Paper Jams or Errors: Paper jams, empty paper trays, or other errors can trigger offline status.
- A network issue. If your printer is connected to your network, a network issue can prevent your printer from working properly.
How To Fix The “Printer Is Offline” Error?
Now that we have learned about the cause of the issue, let’s move to the solution part. Remember that you must follow all the solutions to fix the issue. Let’s get started.
1. Check The Printer:

Sometimes, in the heat of the moment, we forget to check the obvious. When we first see the error, we become so frustrated that we forget to check the basic things which might be causing the error and which can be solved without any professional intervention. So, start by examining the printer yourself. Firstly, start by checking if the printer is powered on. Next, inspect the paper tray, ensuring it is properly loaded.
Then, check the printer’s display for any error messages that might explain the reason behind the issue. Several factors could contribute to the problem, such as low or depleted toner, a connectivity issue, or a paper jam. Check these issues and try to rectify them.
2. Check Cables And Connectivity:

Start by ensuring that all cables are securely connected. If you’re using a wired connection, verify that the USB cable is properly plugged into the printer and the computer. If you’re using a wireless printer, check that the Wi-Fi connection is stable. Additionally, ensure the printer is powered on and not displaying error messages or flashing lights.
Switching to the official cables is recommended if you use any third-party cables. Third-party cables are cheap, and they might hinder the flawless working of your printer. The official cables may be comparatively expensive, but they do the work. If your printer is connected to your computer or network with a cable, make sure that the cable is properly plugged in and that there are no kinks or breaks in the cable.
3. Check The Printer’s Drivers
Outdated or incompatible printer drivers can cause the printer to go offline. To update the printer’s driver, you can check the official website of your printer company. From the website, locate the latest driver of your printer model number. Once downloaded, follow the installation instructions to update or reinstall the printer drivers. This step will ensure your printer has the software to communicate effectively with your computer.
4. Check the Network Connection

If you have a wireless printer that takes print using WiFi or Bluetooth, then it is essential to check the network connection. Sometimes, a weak network may cause the issue. Here are some things you need to remember if facing this error.
- Firstly, check that your device and the printer are connected to the same network. If they are connected to different networks, the printer might not work.
- If your internet is malfunctioning, try restarting the modem or router.
- If using a wireless connection, ensure the printer is within the network range.
- Temporarily disable any firewall or security software blocking the printer’s communication. Also, disable any VPN you are using.
5. Clear The Printer’s Queue:
Sometimes, you send a command to print many papers to your printer. This may cause malfunctioning in the printer. And the process of printing stops in between. Even after restarting, it doesn’t work. In that case, you can clear the printer’s queue of printing commands. This will clear all the communication from the device to your printer. Here’s how it’s done.
- On your PC, tap on Start (Windows icon).
- Click on Settings (gear icon).
- In the settings, tap on Bluetooth and devices > Printers and scanners.
- All the printers connected to your PC will appear on the next screen. Select your printer.
- Then, tap on Open print queue.
- Now, all the printing commands will appear. Select them all and tap “Delete” or “Cancel.”
- Restart your printer and check if the printer is working.
Conclusion:
While encountering the “Printer is Offline” error can be frustrating, you can overcome this issue with the right troubleshooting steps.
You can resolve most printer offline situations by checking physical connections, updating printer drivers, resolving paper jams or low ink problems, verifying network settings, etc. If your issue is still there, you should visit the service center as frequent poking into the printer may worsen the situation. In case of any doubt, do let us know in the comment section below.