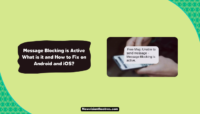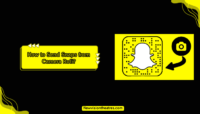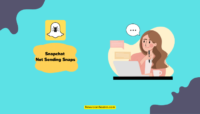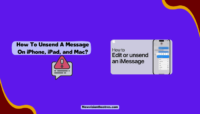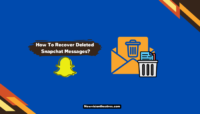Snapchat users start encountering the “Tap to load” error message whenever there is a problem with the app or their internet connection. If you are experiencing the same problem and the snaps are not loading, here’s how to fix the Tap to Load issue on Snapchat for Android and iOS users.
It is one of the most annoying issues for Snapchat users as it stops the app from working. You can’t send or receive any messages or snaps while having this issue, as the app is stuck trying to load some snaps. We’ll help you figure out how to eliminate the problem with simple steps.
Tap To Load Error On Snapchat: What Is It?
Snapchat has become one of the most used apps by teenagers and young people? Sending snaps and maintaining streaks have become a mundane habit of countless people worldwide. However, some errors can ruin it. The “Tap to Load” issue is one of the most problematic errors on the app.
When Snapchat displays a “Tap to Load” error message on the screen continuously, it’s stuck at loading a snap. It could be a snap from a contact or a group. It doesn’t matter how often you tap on the message to make it disappear; it won’t go, and the app gets stuck.

You cannot use Snapchat until the error message goes away. You can’t send snaps or messages or even receive them. Sometimes you may receive notification of news snaps, but you won’t find them when you open the app. This turns into a big issue if you’re an avid Snapchatter.
What Causes The Tap Load Issue On Snapchat?
The “Tap to Load” error can appear for several reasons on Snapchat. Most commonly, it occurs due to the internet connection not working properly or when the app cache gets corrupted. This results in the app getting stuck on loading a certain snap or some snaps, and it continues to try loading it.
There can be other reasons for the issue, such as the app not having enough permissions or storage, the data or battery optimization messing with the app, and an outdated version. Based on the possible causes, we have handpicked the best solutions to let you easily fix the problem.
How To Fix The Tap to Load Error On Snapchat?
You can fix the Tap to Load error on Snapchat very easily. Just follow the solutions available below, and you can solve the problem. However, before moving further, we’d recommend trying the general troubleshooting tips to make the error go away.
These include restarting your device once or twice, checking your internet connection or switching to a different network, logging out of your Snapchat account, and logging back in. Many times the problem could be resolved by these simple workarounds. However, if it’s still there, try the solutions shared below.
Solution 1- Check If Snapchat Is Down:
Sometimes the error appears when Snapchat is not working, or the app is down, so the snaps won’t load. Head to a status checker website like DownDetector to confirm whether Snapchat is currently down. If it is, you can’t do much and should wait for them to resolve the issue.

However, if Snapchat is working fine for others and only you are experiencing the issues, you must continue to the next solution. Another way to determine if Snapchat is not working for everyone is to visit a social networking site like Twitter and search for #SnapchatDown. The results will tell you a lot.
Solution 2- Update Snapchat:
The next solution is to update Snapchat from the app market. If you haven’t updated the app for a long time, it may cause several issues, including the one discussed above. So, head over to the Play Store (if you’re an Android user) and App Store (an iPhone user). Now search for Snapchat.

If you see an update is available for the app, hit the “Update” button and wait for the installation to complete. Make sure you have sufficient storage to install the latest version. Once done, launch Snapchat and see if the error is gone.
Solution 3- Clear App Cache & Re-Login:
If updating the app to the latest version didn’t solve the issue or if you’re already using the updated version, then the next solution is to clear the app cache. Go to Settings on your Android device and then go to App Management. Find Snapchat from the list and tap on it. Now find and tap on “Clear Cache.”
Apple users have to clear the cache directly from the Snapchat app. Launch Snapchat and tap on the “gear” icon to open Settings. Now scroll down and tap on “Clear Cache.” Finally, tap on “Clear All.” That’s it. Android users can also clear the cache of the Snapchat app using this method.

After that, restart your device once, launch Snapchat, and re-login to your account. There are good chances that the error will go away. However, if it persists, we have two more solutions available. Do give them a try as well.
Solution 4- Turn Off Data Saver & Battery Optimization:
You should also try disabling your device’s Data Saver and Battery Saver features to solve the problem. Snapchat offers a built-in data saver that reduces the app’s internet usage. However, sometimes the functionality may lead to certain issues. You can turn the data saver off to resolve them.
Follow these steps:
- Launch Snapchat on your device.
- Now tap on the profile icon from the top-left section.
- Next, tap on the gear icon to open Settings.
- Next, scroll down and tap on “Data Saver.”
- Finally, turn the toggle for Data Saver to the off position.

That’s it. Relaunch Snapchat now and see if it works better. Afterward, you can disable the battery saver or optimization feature on your Android or iOS device.
Android users can go to Settings-> Battery-> Battery Saver and then turn the toggle off. They can also disable the feature from the notification panel. The exact steps differ for different devices due to the variety of UIs.

iPhone users can go to the Settings app and then tap on Battery. After that, turn the toggle for the Low Power Mode option.

This will prevent the battery optimization that could be messing with Snapchat. Finally, launch Snapchat and see if the error goes away.
Solution-5: Perform A Clean Reinstallation
This is the ultimate method to fix the “Tap to Load” error on Snapchat. I have personally used it to solve the problem. Firstly, uninstall Snapchat from your device and then turn it off your device. Wait for a couple of minutes, and then turn your device on. This will clear the remaining cache left after uninstalling Snapchat.

You can also clean the cache manually. After that, go to the Play Store or App Store based on your device and search for Snapchat. Install it and wait for the installation to complete patiently. Once done, launch Snapchat, log in to your account, and start using it. The error will not be there.
Frequently Asked Questions:
A: Tap to View is a feature on Snapchat that allows you to open a snap sent by one of your friends. You will find it when the Snap has loaded completely and is ready to be opened. Before that, you’ll see a “loading” prompt on the snap.
A: You can fix the Snapchat loading or not working issue by eliminating the cause behind the problem. The most common cause is a problematic internet connection. So, you can start by switching to a different network to resolve the issue.
Some other effective solutions include updating Snapchat and clearing the app cache. You can also try the above solutions to fix the error and make Snapchat work properly.
A: The Tap to Load Snap feature stops working when the app gets stuck trying to load a certain snap. This happens when the internet connection is not fast enough or when a corrupted app cache is present. You can solve this problem by using the solutions shared above.
A: No, Snapchat is not down right now. It’s working properly. You can check the live status of the app using websites like DownDetector, IsItDownRightNow, etc. You can also check the posts from Snapchat’s official support handles and view the posts shared by other Snapchat users on social media platforms to be sure.
Final Thoughts:
The “Tap to Load” feature getting stuck can frustrate Snapchat users. Now you know how to fix the issue and make the app work normally. We’d also recommend reporting the issue to Snapchat if you’re encountering this problem frequently. The option is available within the app.
If you have any other quick solutions for this issue, don’t forget to share them in the comments section. We’ll try them out. You can also use the comment box if you have any queries or doubts about anything shared above. That’s all for this easy guide.
This is Saquib, a technology and social media expert with over 10 years of experience in the industry. With a passion for staying up-to-date on the latest developments and trends in the tech and social media world and as a writer, I have been creating informative and engaging content that is easy for readers to understand and enjoy, also published in several leading tech and social media publications and is a regular speaker at industry events. In addition to my writing and speaking engagements, I also work as a consultant, helping businesses grow with the ever-changing tech and social media niche.