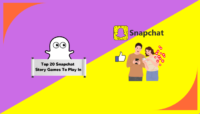Since Microsoft announced its new product Microsoft Loop on November 2021, everyone has been hyped to test it. Finally, they launched it officially a couple of days back for the preview.
If you hear about this name for the first time, don’t get confused as I’m about to explain this app easily.
Let’s get started.

What Is Microsoft Loop anyway?
Microsoft Loop is a collaborative workspace app that easily lets you work with your team by sharing your projects, documents, and other tasks in a single place. Microsoft has been teasing this app for some time and is now finally available to everyone for preview.
Keep in mind that this is just a preview version of the Microsoft Loop, which means the testing of this product is still ongoing, and Microsoft may change and adapt things in the future depending upon the user’s response.
The Loop is similar to Notion, launched in 2018 as an organizational tool such as task management, bookmarking, and project tracking. Currently, Notion was over 4 million monthly users (estimated), and Microsoft will directly compete with them by offering similar features.
Microsoft wants to make a better version of Notion by offering the loop to improve the productivity of its large user base.
How To Get Microsoft Loop?
To get Microsoft Loop, you have to:
- Visit this official Microsoft web page and click on “Get Started with Loop”.

- Tap the “Get Started- It’s Free” button and sign in with your Microsoft account credentials.
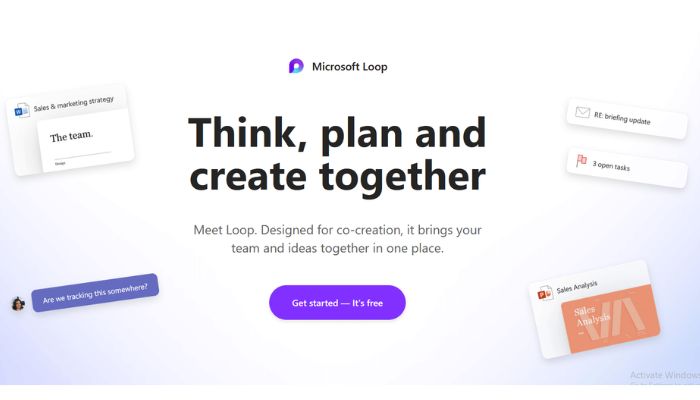
- You’ll now land on the home page of Microsoft Loop, and you can start using it for your purpose.
Apart from the web version, you can download the official Microsoft Loop app for Android and iOS devices from your device’s app store. Just search for “Microsoft Loop” in the store and you’ll find the app. Just make sure you use the same Microsoft account on both the web version and the app.
Let’s dive into the Microsoft Loop more and see what it offers.
How To Use Microsoft Loop?
You can use Microsoft Loop to create:
- Add a new page from scratch.
- Add a page using a template.
- Share with others.
You can do much more stuff with Microsoft Loop, but I will discuss these three things to help you understand better.
Let me share how to do each of these things.
1. Creating A New Page On Microsoft Loop From Scratch:
- Step 1: Make sure you are logged in with your Microsoft account on Microsoft Loop.
- Step 2: Click on the “Plus” icon from the top right corner, and you’ll be asked to give a name to a workspace.
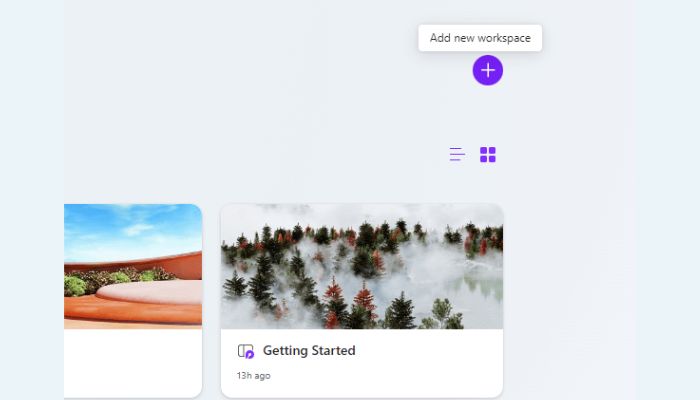
- If you don’t know a place, here’s a short definition. “A workspace is a shared workspace where you and your team members co-create the projects.”
- Step 3: Go to the Loop home screen and find your workspace.
- Click on the three dots to get options such as Open, Favorite, Rename and Style, Members, and Delete.
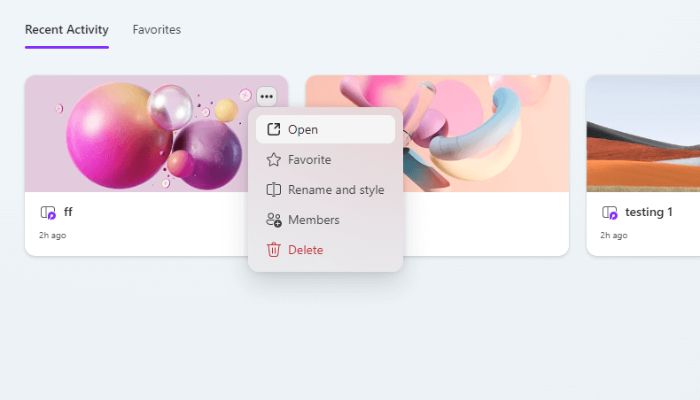
If you have any specific work that is your favorite and will use it regularly, click on the favorite option and find them in the “Favorites” tab. You can also rename or change its style If you don’t the previous style. When you click on the “Members” option, you can add your team member to that project, and as of now, you can add up to 50 members in your workspace.
- Step 4: Now, open that workspace and have a blank screen.
- On the left-hand side, you’ll find all of the details of your project, and apart from that, you can directly jump to other projects without visiting the home page of Loop.
- Step 5: Click on the “Add Favicon” or “Add Cover” option from the top and pick anything that suits your workspace.
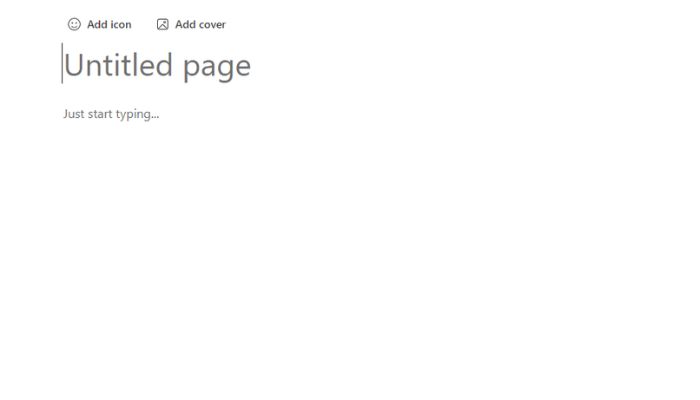
- Next, write the title of your page in the headings section.
- Step 6: Now, you have to enter the details of your project, let’s stay writing a script for a movie. While typing, you’ll find two options i.e to insert and @ to find.
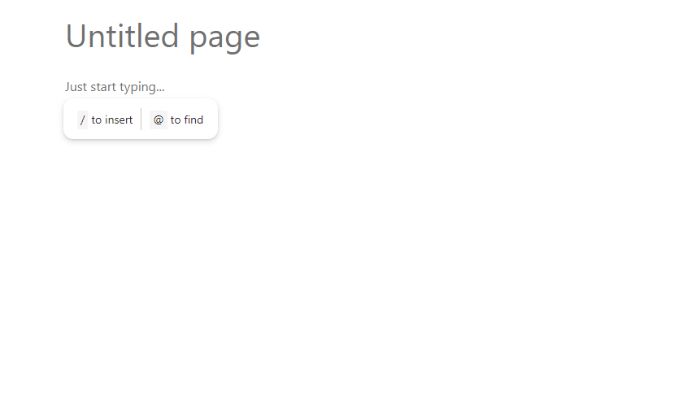
As the name suggests, you can type/organize your texts such as H1, H2, Table, Bulleted points, Numbered List, Divider, etc. You can also add templates such as a task list, voting table, and progress tracker.
If you type @, you can add any of your team members to that workspace. As I said, you can add up to 50 members in a workspace.
Let’s help you with an example by creating a table for you:

As you can see, I have created a table from the template and added my content. Now, you and your team members can vote with this whatever they may feel. All you have to do is, click on the + option below vote and you’ll be able to vote for it. Click on “New” below the table to add more rows to the table.
So, this is how you can create a page on Microsoft Loop from scratch. You can do a lot of others stuff but I have shown you just a simple example here for you.
2. Add A Page Using A Template:
- Step 1: Log in to Microsoft Loop with your account details.
- Step 2: On the home page, click on any existing workspaces or create a new one.
- Step 3: Once, you are in your workspace, you’ll find 10 templates for your project. I’ll share details of each template briefly.

- Project Brief: This template is suitable to highlight your project and share important details briefly. Microsoft has added this template by providing the blocks like overview, Goals, list of team members, and project deliverables.
- Team Discussion: As the name suggests, this template can be used to discuss the various ideas of team members, including you. In this template, blocks like questions, background contexts, constraints, assumptions, comparing ideas, next steps, and the final decision.
- Project Planning: This template could be the perfect choice If you launch a new project or want a clear plan for the existing one. This template has amazing blocks like Roles, Background context, Opportunity Context, Assignments, Goals, and Milestones.
- Meeting Notes: If you want to have an immediate meeting with your team, this template has some great ideas for you. The template features blocks like the Topic of the meeting, Attendees, Agenda of the meeting, Notes, and Tasks.
- Bad Idea Brainstorm: If you are stuck with many ideas for your next project and don’t have any clear idea, you can try this template by Microsoft as it offers decent blocks like a list of bad ideas and action items.
- Product Wiki: If you have a product, whether it is digital or physical, you must try this template by Microsoft as it eases your job of creating a new page on Microsoft Loop. This template offers an overview and history of the product pages. You can add more stuff If your product has a lot of information to cover.
- Action Heroes: This template is pretty straightforward as it has the objectives of a meeting or project and the action items. This Microsoft Loop template is suitable for users using this app for the first time.
- Stand-up Meeting: Similar to meeting notes, this template offers great stuff. In this template, you’ll find blocks such as an overview of the meeting, project name, the scope of the meeting, updates, and action items.
- Issue Tracker: This template is particularly helpful for designers and programmers as it has only three components: Overview, Background context, and issue tracker. You can find categories, status, priority, and the owner of a specific item that is easy to manage and communicate with the team members.
- Problem Framing: There are multiple useful blocks available on this template, such as overview, Background context, problem statement, and problem framing. You can solve any of your problems by mentioning them and who and how something should be done to solve them.
- Step 4: You can click on any of these templates to start creating your project, and once you select the right template for yourself, you’ll see three options i.e Use this template, clear content and revert to blank.
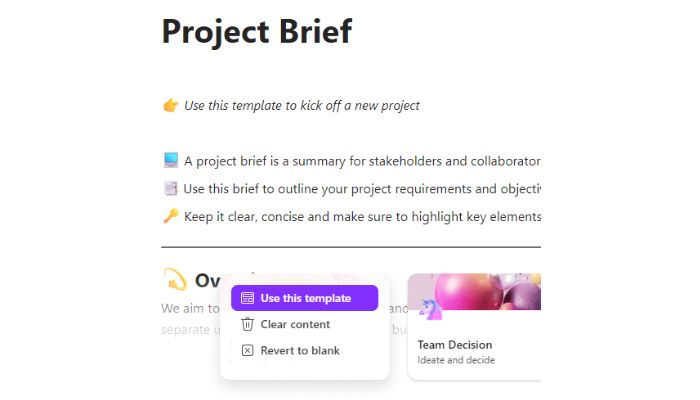
If you like any template, click “Use this template” to create your workspace. If you want to remove certain parts of that template, you can move your cursor there, and by pressing the “clear content” option, it’ll clear that section. If you don’t like any template, tap “revert to blank,“ and you’ll get a blank page.
Like creating a workspace from scratch, you’ll find the same functions with the templates, too, such as using / for headings, bulleted points, etc, and @ to add members to your project.
Step 5: If you have made a couple of changes to a page, you can access the version history of that page by clicking on the three-dot icons from the top right corner. If you want to return the old version, click on the version you want, click on “Restore,” and then you’ll get it back.
3. Sharing Your Workspace With Others
Once you have created a page on the workspace, you have multiple options to share it with others, such as:
- Workspace: This option allows you to share all the pages of your workspace with your team members.
- Page Link: If you want to share a specific page from a workspace, you can use this option.
- Loop component: If you want to share a specific page component, you can click on this option and share it with others.
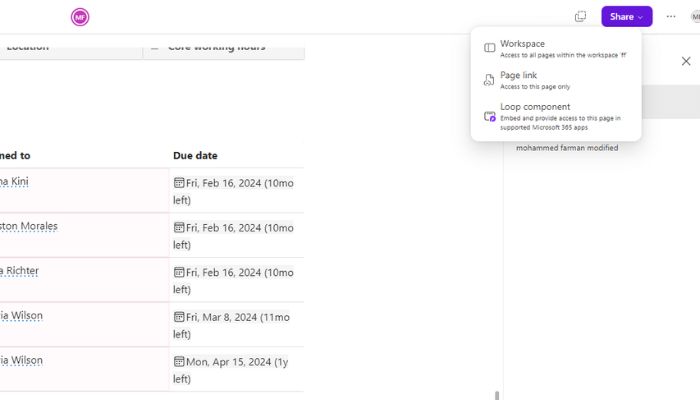
All you have to do is click the “Share” button from the top to get all three options. Pick any option depending on your requirement.
Apart from sharing your workspace with your team, you can react to their comments of them by clicking them just like you do on Facebook or WhatsApp these days.
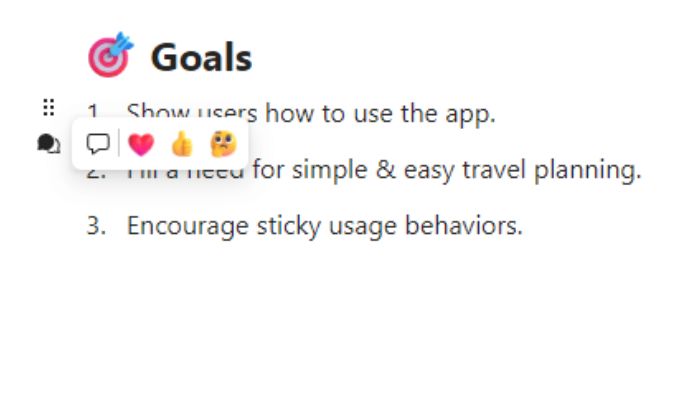
Frequently Asked Questions:
Yes, Microsoft Loop Preview is available to use from March 2023.
In the preview app, you can use Microsoft Loop to create checklists, bulleted points, tables, paragraphs, task lists, voting tables, progress trackers, and images. Microsoft may offer more features in the future once they launch the full fledge version of this amazing app.
Yes, Microsoft Loop is free of cost in the preview, but there are a few limitations so that people don’t abuse the free model.
The limitations set by Microsoft Loop in the preview version are:
Maximum 5GB in size.
A user can create a maximum of 5 workspaces.
The maximum number of members in a workspace is 50.
No. Microsoft Loop is different from OneNote because you can’t add live data to OneNote, which the Loop offers.
Many people are confused about whether Microsoft Loop and OneNote are the same, but the straightforward answer to this question is NO. Microsoft Loop is where people can add live data, whereas OneNote is mainly used for creating documents for your project planning.
Yes, Loop components are available in Outlook.
Microsoft Loop is officially part of 365, meaning you can use it for most office 365 apps.
Conclusion:
Managing your team members’ tasks and progress is crucial as it’ll help you increase productivity and get more things done at the right time. Many apps claim to manage your tasks with team members, and Microsoft is ready to take on them.
With the launch of Microsoft Loop, they have announced that they are ready to take on apps like Notion and improve your productivity. I hope you may have to understand What Microsoft Loop is all about with this detailed post.
Let me know If you want more such posts about Microsoft Loop; I’ll be more than happy to do that.
Since 2014 I have been writing about tech and helping others to fix tech issues related to Android, Windows, iOS, Chromebook, and more.
I love to help others to fix any technical issues they might be facing.


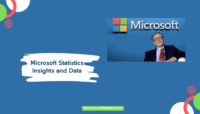
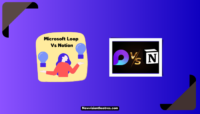
![Top 20 Social Media Platforms in 2023 [Most Popular] Top social media platform](https://www.newvisiontheatres.com/wp-content/uploads/2023/01/Top-Social-Media-Platforms-200x114.png)