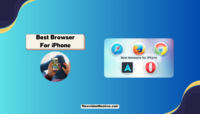In the current era of digitization, safeguarding privacy and security has emerged as a matter of utmost importance. Given the escalating utilization of smartphones, protecting our personal data and confidential information is crucial. To achieve that, knowing how to lock apps on iPhones is essential.
To ensure the utmost security of your iPhone, one efficacious approach involves the implementation of app locks for specific apps. But is it possible to lock apps on iPhones? The answer is no. There’s no built-in feature to lock apps on iPhone, but there are some ways to ensure privacy on your iPhone. If you look forward to locking apps on your iPhone, you are at the right place.
In this article, we’ll tell you how to lock apps on your iPhone.
Is It Possible To Lock Apps On iPhones?
Yes, it is possible to lock apps on iPhones. But if your question is whether there is a built-in feature to lock apps on iPhone, then the answer is NO. There is no built-in app to lock apps on iPhones. So, how can you lock apps on your iPhone without a built-in feature? We will discuss several other ways to lock apps on iPhones in this article.
How To Lock Apps On iPhones?
As discussed above, there’s no built-in feature to lock iPhone apps. But there are some workarounds. Here are some methods that you can use to lock apps on your iPhones.
1. Lock Apps On iPhone Using Screen Time Passcode ( iOS 12 or Later):
This method is used to lock apps on your iPhones. But the only limitation is that you can lock only first-party apps. First-party apps are those apps that Apple creates, such as Health and Fitness, Entertainment and Utilities, etc. Also, this feature is available to iOS 12 or later only. Here’s how to lock apps on iPhone using Screen Time.
- Go to Settings, then Screen Time, and click Turn Screen Time On. Follow the steps on the screen to turn on Screen Time.

- Tap on “Use Screen Time Passcode.” Type in the four-digit password you want to use. This password is different from the one you use to open your iPhone.
- Click on App Limits > Add Limit. Enter the code you set up for Screen Time to enter the page.

- Select “All Apps & Categories” to lock all of your iPhone’s apps with the Screen Time password. You can lock specific apps by swiping on your screen to show the search bar and then looking for apps there. You can also choose apps by tapping the down arrow corresponding to each.

- Tap Next once you’ve chosen the apps.
- Set the app limit to 1 minute. The “Block at the end of Limit” tab should be turned on.

- Tap Add to save your changes.

- Now, every day after one minute of use, all of your iPhone apps will be locked with a password. If you tap on a locked app, you will see a message that says “Time Limit.” The only way to open the app is to tap on “Ask For More Time,” after which you have to enter the passcode to open the app.
But there are a few small problems with this Screen Time method. All Apps & Categories do not instantly include system apps like Safari. You have to use the search bar to find the app. Another problem is that you can’t lock some apps, like Settings and Phone, with Screen Time.
2. Lock Apps Using Guided Access On iPhones:
Another useful feature available on iPhones is “Guided Access.” It lets you lock your device to a specific app and control its access. This method is helpful if you give your phone to another for a specific app and don’t want him to go to other apps. Follow these steps to enable Guided Access:
- Open the Settings app on your iPhone.
- Go to “Accessibility” and select “Guided Access.”

- Toggle the switch to enable Guided Access.
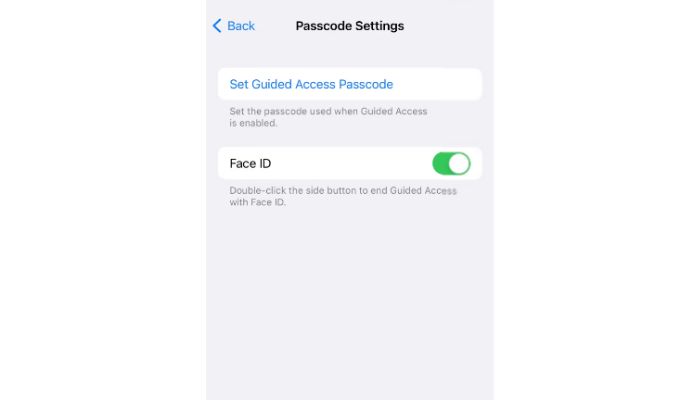
- Open the app you want to lock.
- Triple-press the side or home button (depending on your iPhone model) to enter Guided Access.
- Customize the settings as per your preference.
- Tap on “Start” to begin Guided Access.
3. Lock Apps On Your iPhone With Face ID Or Touch ID (iPhone X or Later):

The next method to lock apps on your iPhone is a Face ID or Touch ID. Here’s how to do the same. Here also, the number of apps is limited for you to lock.
- Open the Settings app on your iPhone.
- In the settling, tap on Face ID & Passcode.
- Enter your passcode to enter the settings.
- At the bottom of the screen, you’ll have the option to select other apps. Tap on it.
- Select the apps and enable the toggle to green to lock the apps using Face ID or Touch ID.
This will lock the selected apps, and you can open the apps using your FaceID or Touch ID.
Is It Possible To Lock Apps On iPhone Using Third-Party Apps?
Unlike Android, iPhone does not provide official third-party lock apps that enable users to lock any app on their device. However, alternative methods are available for those who wish to explore this functionality. One approach involves the installation of third-party apps like BioProtect, Locktopus, and AppLocker.
It is important to note that these apps are exclusively compatible with Jailbroken iPhones, a process recommended only for advanced users. It is crucial to exercise caution and understand the potential risks associated with Jailbreaking. While we do not endorse or recommend this route, you may try these apps if inclined to proceed.
Conclusion:
Securing your apps on your iPhone is essential to protect your data and maintain your privacy. Following the methods outlined in this comprehensive guide can lock your apps and prevent unauthorized access.
Whether you utilize built-in features like Screen Time and Guided Access or opt for third-party app lockers, select the best method that suits your needs. Now that you know how to lock apps on your iPhone, take control of your privacy and safeguard your sensitive information.



![How to Bypass iPad Activation Lock? [Without Apple ID/ iCloud] Bypass iPad Activation Lock](https://www.newvisiontheatres.com/wp-content/uploads/2023/05/Bypass-iPad-Activation-Lock-200x114.png)