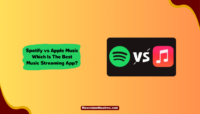Not able to change audio or subtitle language on Disney Plus? Well, it has been an issue specially for those users who watch Disney Plus on Roku. Today we will be sharing simple steps on how you can change language on Disney Plus on Roku or other devices.
What Languages are Offered on Disney Plus?
When discussing Disney, exclusive content is mainly available in four languages, i.e., English, Spanish, French, and Dutch. And all other content is available in the following languages. But, the number of languages depends on the content you are watching and from where you are watching.

- Danish
- Dutch
- English (UK and US)
- Finnish
- French (Canada and France)
- German
- Italian
- Japanese
- Korean
- Norwegian
- Portuguese (Brazil and Portugal)
- Spanish (Latin America and Spain)
- Swedish
- Chinese (Simplified)
- Chinese (Traditional)
- Chinese (Hong Kong)
- Czech
- Romanian
- Slovak
How to Change Language on Disney Plus?
Simply follow the steps to change both audio and subtitle language on Disney Plus.
1. Change Language on Disney Plus on Android or iPhone
If you are using your mobile phone to watch content on Disney Plus, here’s how you can change the language within the show.
- Open the Disney+ app on your mobile device.
- Stream any show or movie that you want to watch.
- On the video, you’ll see an icon at the top right corner of the screen. Tap on it.

- A pop-up will appear on the screen. You’ll find several languages on the left side available on that movie or show. You can select from the available languages. On the right side, you’ll see languages for the subtitles.

2. Change Language on Disney+ on PC
If you primarily use your PC to watch Disney Plus, the process of changing the language of Disney+ is quite different. Here’s how to change the default language of Disney+ on your PC.
- Open the Disney Plus website on your computer.
- Open the “Profile” tab present at the top-right corner of the screen.
- Now, tap on “Edit Profile” and tap on it.

- Next, select the profile in which you want to change the language.

- Tap on the pencil icon to make edits.
- Select the “App language” from the drop-down menu.

- Choose your favorite language from the list.
- Save the settings by clicking the big blue “Save” option.
3. Change Language on Disney+ on Smart TVs
If you have a Smart TV and wish to change the language setting, it is almost the same procedure as that of the mobile device. Here’s how you can change the default language of disney+ on smart TV.
- Open the Disney+ app on your TV.
- Select any show on which you want to change the language.
- Pause the video using your remote control.
- Look for the Icon in the very upper right corner.
- Choose Audio from the available options.
- A pop-up will appear on the screen. You’ll find several languages on the left side available on that movie or show. You can select from the available languages. On the right side, you’ll see languages for the subtitles.
How to Change Language on Disney Plus Through Your Device Settings?
Many people use the Disney+ platform on Roku TV, Apple TV, or Fire TV. Here also, you can change the default language of Disney+. Here’s how it’s done.
1. Roku TV
If you are using Roku TV to stream Disney+, follow the below steps to change the default language.
- Stream any show or movie on your Roku TV.
- On your Roku remote, press the Star button.
- A pop-up will appear. Choose your preferred language from the available languages.
2. Fire TV
Here’s how to change the preferred language on Disney+ when streaming on Fire TV.
- Open the Settings app on your Fire TV.
- In the list of settings, head on to the “Preferences” tab.
- From the list of languages, select your preferred language.
3. Apple TV
Want to change the language of Disney+ on Apple TV? Follow the below steps.
- Open the Disney Plus app on your Apple TV and select a movie or show to watch.
- On your Apple TV remote, swipe down.
- Select Audio from the top of the screen.
- Select your preferred language.
How to Change Language on Disney Plus on Roku?
Here’s how you can change the subtitle or audio language on Disney Plus on Roku:
- From the homepage, scroll down and select Settings.
- Then, select Accessibility from the Settings submenu.
- In this menu, you can select the Captions mode, the language you prefer for the Captions, and the formatting options you prefer for the Captions.
- Here, caption means subtitle. Here you can alter the subtitle settings.
FAQs
Yes, along with many audio language support, Disney Plus has Spanish audio support. But this Spanish audio is limited to Latin America and Spain.
If you are staying in Latin America and Spain, you may encounter the Spanish language. You can change the settings from the procedure mentioned above.
These are some most asked questions regarding the audio language of Disney+.
Wrap up:
We don’t know all languages, so we prefer to watch our favorite shows in our native languages. It is possible on Disney+. It offers movies and shows in many languages. So, you can choose the language in which you want to watch the movie. You need to follow a set of procedures depending on your device. The procedure is mentioned above. Please let us know in the comment section below if you have any doubts.