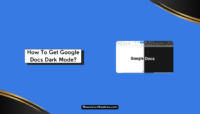You must have encountered a problem where your Apple Watch Won’t Swipe Up. Apple Watches have several great features, including fall detection, heart rate monitoring, Turn On Airplane Mode or Focus Mode, and the Walkie-Talkie. You can even easily access the Apple Control Center by swiping up on your Apple Watch.
However, none of these features will be useful if the Swipe Up feature does not work properly on the device. This is a common issue among many Apple Watch users.
If you are facing the same issue, you need not worry. This article will discuss the various ways to solve the Apple Watch Won’t Swipe Up problem.
Reasons Why Apple Watch Won’t Swipe Up:

The problem of the Swipe Up feature not working can occur for many reasons and, most often, can become annoying to the user of the Apple Watch.
The most common reasons for this problem are given below. You can find out which problem is affecting you to find the appropriate solution.
- Your hands might be wet or sticky.
- You are wearing gloves. This will result in your touches not being recognized.
- There might be a Software error or an Update issue.
- You might have accidentally enabled the Water Lock feature.
- The screen protector used by you might be blocking your touch.
How To Fix Apple Watch Won’t Swipe Up issue?
If you are also facing the issue where your Apple Watch Won’t Swipe Up, you can try one of the solutions mentioned below, depending on the cause behind the Swipe Up feature not working:
1. Restart Or Force Start Your Apple Watch:
Most of the time, a restart is the solution for any device not working. It solves the problem in most cases. You only need to Press and hold the side button of the Apple watch for 10 seconds until you see the options. Clicking on the Power Off button and dragging the Power slider to the left will Turn Off your Watch.
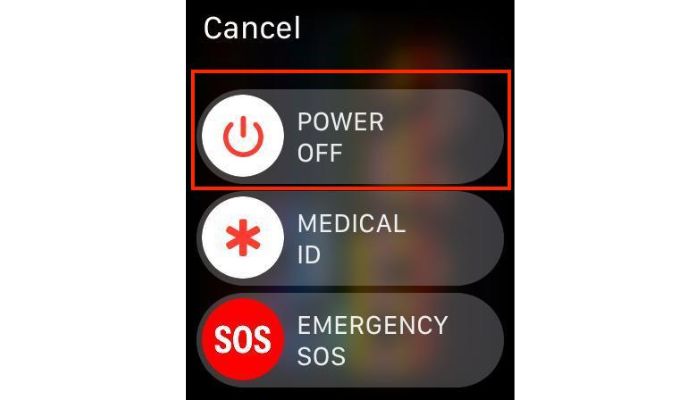
You can Turn your Watch on again by pressing the side button and checking if the Swipe Up feature works. If his does not resolve your issue, you can Force Restart your watch.
To Force Restart, Press the Side button and the Digital crown together for 10 seconds to Restart the watch. Check if the Swipe Up feature works properly after the process.
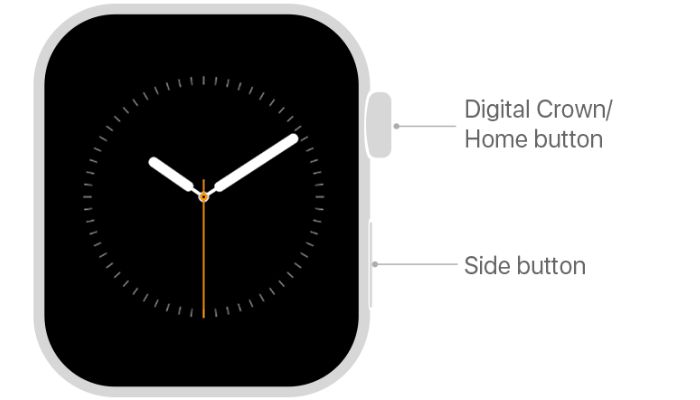
2. Change Your Watch Face:
Sometimes your Watch Face might be why the Swipe Up feature is not working. You can resolve this by changing the Watch Face.
Hold down on your Existing Watch Face and swipe Right or Left to choose another Face. Further, try Swiping Up on the changed Watch Face.

3. Turn On/Off Haptics on the Watch
Your Apple Watch has an option in Settings, Sounds and Haptics. Turning System Haptics Off and On has proved useful for many Apple Watch users.
For Turning Off Haptics, follow these steps:
- Go to the Watch Settings.
- Tap on the Sounds and Haptics option.
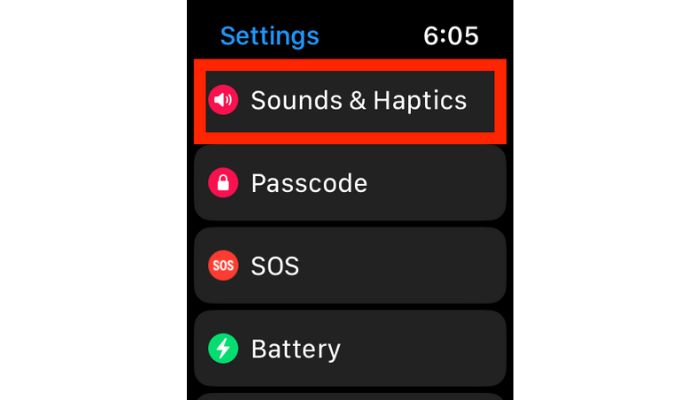
3. Click on the Toggle bar to Turn Off Haptics. After some time, you can toggle it back On.
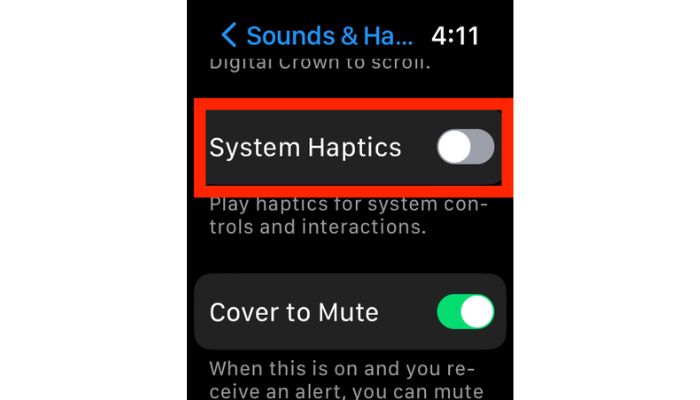
This should resolve the Apple Watch not Swiping Up issue that you face.
4. Remove The Screen Protector:
You might choose to protect your Apple Watch using a Screen protector because it is expensive. However, your screen protector or case can sometimes be too thick. This will result in your Apple Watch not detecting the touch properly. Hence the Swipe Up feature not working.
To solve this, you need to try removing the Screen protector of your Watch and try Swiping Up on the Watch.

5. Clean The Apple Watch Screen:
The touch screen will not work on your Apple Watch if it has come in contact with water or if there are water droplets on the screen surface. This is the same regarding dust and dirt on the screen. Dust, dirt, and water can cause the Swipe feature to malfunction.
To resolve this, you need to take a soft, lint-free, microfibre cloth and wipe the screen and surfaces of your Apple watch. Let the watch dry in case it was wet. You can try the Swipe Up feature to see if the problem has been solved.

6. Check For Any Cracks On The Screen:
The touchscreen feature of your Apple Watch might not work if your watch has been damaged or the screen has cracks. Because owner damage is involved, the Apple warranty does not cover a cracked or damaged screen.
Unless you have AppleCare, which may be cheaper, replacing your Apple Watch’s screen typically costs more than fixing it.

7. Control The Apple Watch Using Your iPhone:
Apple lets you control your Apple Watch using the iPhone it is paired with. You can get the Watch screen on your iPhone and try to perform various actions on it to check if the problem is with the display of the Apple Watch.
If the Swipe Up feature works perfectly in the iPhone’s mirrored watch screen, you must get your Watch’s display repaired.
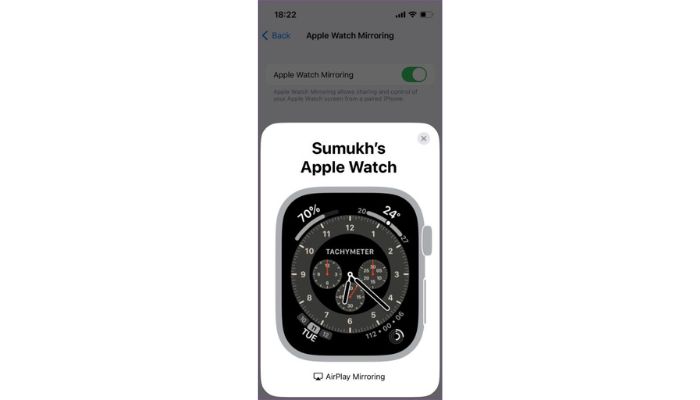
8. Unpair And Re-pair Your Apple Watch:
If you still can’t Swipe Up on your Apple Watch, you must try Unpairing and pairing your watch with your iPhone. Apple automatically backs up your watch’s data when you unpair it. Additionally, unpairing rebuilds the watch’s file system and removes corrupted and temporary files. To Unpair the watch.
- Go to the Watch App on your iPhone and select the ‘All Watches’ option.
- Click on the ‘i’ button next to your Watch’s name.
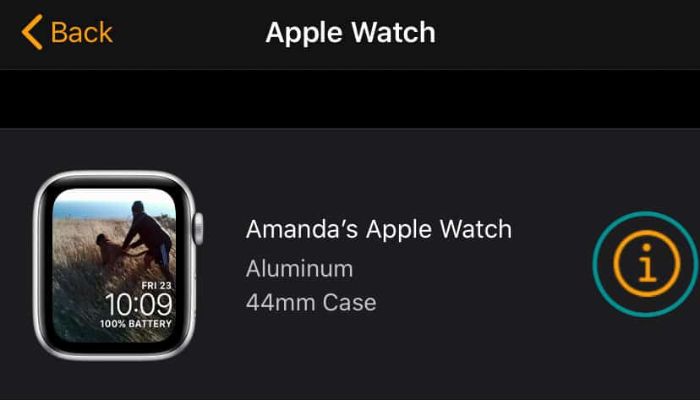
3. Click on the Unpair option. After waiting a while, you can Pair the device with your watch again.
This method will likely solve the Apple Watch Won’t Swipe Up problem.
9. Try A Slow Swipe:
Errors in the touch features can also be caused due to software bugs. Hence, it is recommended to try Swiping on the Apple Watch at a slower pace so the system recognizes the touch and responds appropriately. However, there are only a few chances of this method being helpful.
10. Try The Edge Swipe:
The touch feature on your Apple Watch and the iPhones works only on the device’s edges. Hence, if you try to Swipe Up or Down on an off-axis, it will not work.
If the normal Swipe Up feature is not working, try to Swipe along the edges. The edge swipe will most probably solve the issue.

11. Update The Software:
You will likely face this issue if your Software has not been updated to the latest version. Hence, it is always better to check for any pending updates because errors occur due to unfinished updates on the device.
- Go to the Device Settings.
- Click on the ‘General’ option.
- Scroll to the Software Updates section. If there are pending updates available, update your Apple Watch using a stable network connection. This will probably solve the issue of the Swipe Up feature not working.
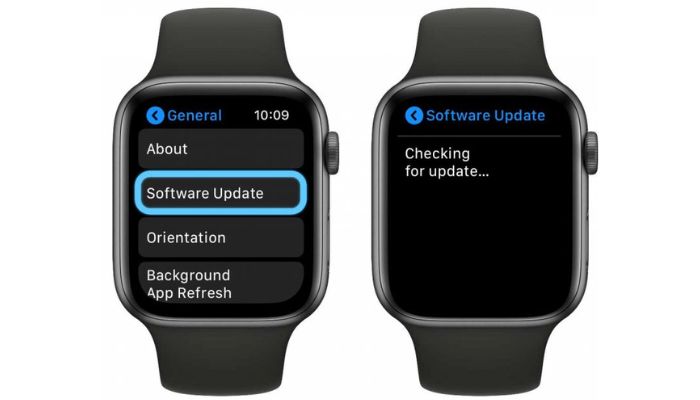
12. Factory Reset Your Watch:
If none of the above solutions worked for you, the last option is to Factory Reset your Apple Watch. This will erase all the data on your Watch, and you will be able to use the watch just like a new one. However, ensure you enable backup so your data gets stored safely.
To factory reset your Apple Watch,
- Go to the Settings on the Watch.
- Go to the General section.
- Scroll down to find the ‘Reset’ button and tap on it.
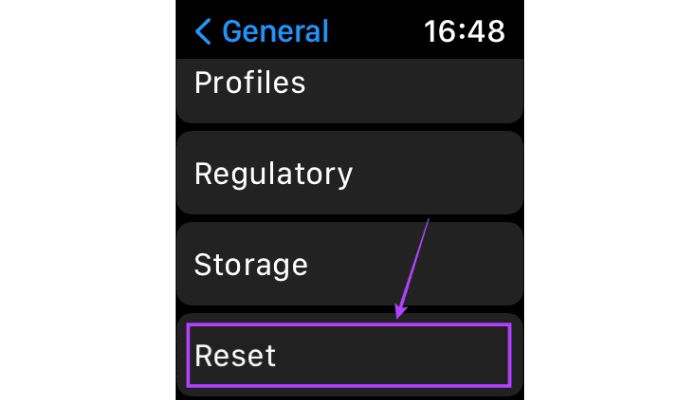
4. Tap on the ‘Erase All Content and Settings’ option. By this, your Apple Watch will be reset completely.
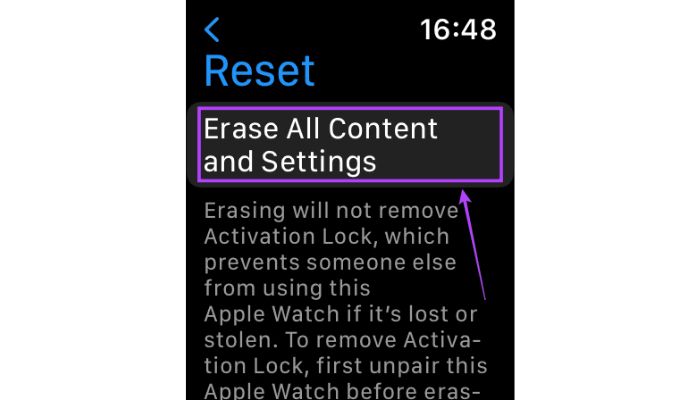
Your Apple Watch will Turn On fresh, and the Swipe feature issue will likely be resolved completely.
13. Contact The Apple Support:
If the issue persists even after the Factory reset or you have a damaged or cracked Apple Watch, the only option is to contact Apple Customer Support. A hardware issue might exist; Apple can fix that if you take your Apple Watch to a nearby Apple store.
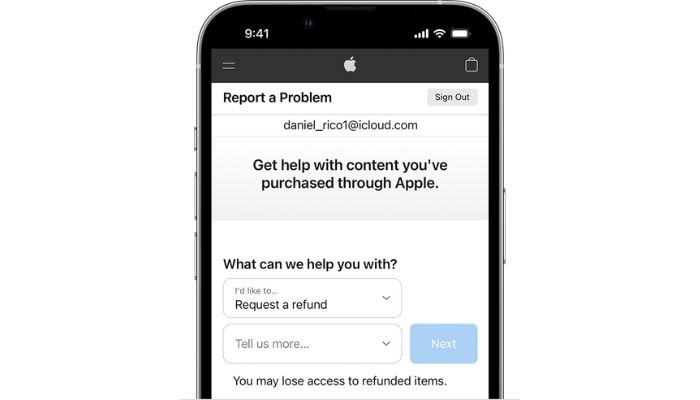
Frequently Asked Questions:
Swiping up from the bottom of your Apple Watch is the only way to access the Control Center. However, you can use your iPhone to control your Apple Watch and perform the same gesture.
The water lock feature on Apple Watch prevents unwanted touches and swipes while the gadget is lowered in the water. It would be best if you turned the digital crown to unlock the device to use it while the water lock feature is active.
Conclusion:
The Apple Watch’s Control Center is an important part of the device; if you can’t swipe up to access it, there is no other way to get to it. Many users have faced the issue where the Apple Watch Won’t Swipe Up, and they cannot access the Control Center on their watches. This occurs mostly due to minor software issues and can be resolved by restarting your Apple Watch.
However, if the cause of the problem is something else, you will need to find a different solution. In this article, we discussed the various fixes to the problem of the Swipe feature not working. We hope this article was useful for you. You can reach out to us in the comments section!!
Hello, I’m Sreelakshmi, a content enthusiast with 6 years of experience. I’m dedicated to addressing critical issues within OTT content through insightful articles, using my words to spark discussions and provide clarity.