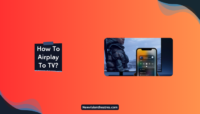Don’t you just love watching TV shows and movies on a big screen? There’s something alluring and immersive about big screens that can take the experience of watching movies or TV shows to the next level. If you are an Apple user craving a movie night with your family or wish to share a hilarious video with friends, AirPlay is what you can use to stream content from your Mac, iPhone, or iPad directly to your TV.
Are you intrigued by the thought of transforming your living room into a personal cinema using AirPlay? Continue scrolling to learn how to enable and turn off AirPlay so you can stream your favorite content to your TV.
Understanding Airplay
AirPlay is a wireless bridge between your Apple device and a compatible TV. It makes use of your home Wi-Fi network to transmit video and audio signals, allowing you to enjoy movies, photos, music, and even mirror your entire device screen on the big screen.
The two ways you can use AirPlay are:
- Stream content – This involves playing music, movies, or other media directly from an application on your Apple device and sending it to your TV for playback.
- Mirroring your Apple device – Mirroring means casting your entire device screen onto your TV.
Is Your Device And Tv Airplay-Ready?
It is crucial to ensure your devices are compatible with AirPlay before diving in.
- iPhones, iPads and iPod touches running iOS 11 or later are compatible with AirPlay. Macs running macOS 10.8 or later are compatible.
- Apple TVs of all generations and Smart TVs from popular brands like Vizio, Sony, LG, Samsung, and others offer built-in AirPlay functionality. You can check the TV manual or visit the manufacturer’s website to find out more.
Setting Up Airplay
Once you have confirmed compatibility, here’s how you can prepare for streaming:
- Ensure both your Apple device and your TV are connected to the same Wi-Fi network. This allows them to communicate and establish an AirPlay connection.
- Depending on your TV model, you may have to activate AirPlay. This can be done within the TV’s settings menu. You can refer to your TV’s manual for specific instructions.
Streaming Content Via Airplay
Is the setup done? Great! Now, it is time to unleash the magic of AirPlay and enjoy your movie marathon like never before.
- Launch your preferred streaming application on your Apple devices, such as Disney Plus, Netflix, or Hulu.
- Within the streaming application, locate the AirPlay icon. It would resemble a rectangle with an upward arrow.
- Select the AirPlay icon and choose your TV from the list of available devices. This will initiate the connection.
- Once connected, the TV series or movie will begin playing on your TV. The playback can be controlled using the controls within the streaming application on your Apple device.
As you can see, streaming your favorite movies to your TV via AirPlay is extremely easy. But don’t let the AirPlay magic stop with just streaming content. You must also learn how you can mirror your device screen to your TV so you can enjoy an immersive experience, regardless of the media content.
How Do You Mirror Your Device Screen?
AirPlay not only lets you stream content to your TV from your Apple device, but you can also mirror your entire Apple device screen onto your TV. This is how you can do this:
- On your iPad or iPhone, open the Control Center. On your Mac, swipe three upwards on the trackpad or click on the Control Center icon in the menu bar.
- Locate the Screen Mirroring option in the Control Center. Please note that this might be labeled differently depending on the device and operating system version.
- Once you choose the Screen Mirroring option, you will see a list of available AirPlay devices. Click or tap on the name of your TV to start screen mirroring.
- The entire screen of your device will be displayed on your TV. You can use your device as usual but everything you do will be mirrored on the big screen.
End The Airplay Connection
Once you have finished streaming movies or videos to the big screen, it is time to disconnect your Apple device from your TV. You can do this from within the streaming application. Look for the AirPlay icon again, tap or click on it, and choose Disconnect to terminate the AirPlay connection.
If you are screen mirroring, you can terminate the mirroring session by going to the Control Center, choosing the name of your TV, and choosing Disconnect.
Summing Up
AirPlay is your gateway to big-screen entertainment. It offers an intuitive and convenient way to stream your favorite movies, TV shows, music, and other content from your Apple device to your TV. So, gear up for a truly cinematic experience.
Hi, this is Arif Khan, Working as a full time Editor at New Vision Theatres Blog. With 5 years of experience as Content Editing Specialist and 4 years as Content Writer, together I got around 9 years of experience in this industry and I have worked with several niches including Tech, Entertainment, Sports and Fashion.