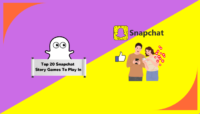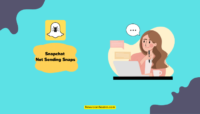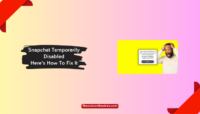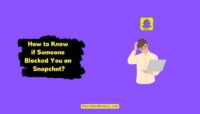Are Snapchat memories not cutting it? Want to get more creative with your Snaps but running low on fresh photo ideas? Well, fear not – you can always learn to send snaps from a camera roll to jazz up your Story no matter where life finds you.
While impromptu selfies and boomerangs can be fun, having your photo library at your fingertips means so much more visual variety is just a tap away.
In this guide, we’ll break down the simple steps to selecting shots stored on your phone and sharing them with your friends on Snapchat. By the end, you’ll be well on your way to becoming a Snap master!
It doesn’t matter if it is a video or an image; you can always follow the methods mentioned on this page to send them as a snap. Also, we have included methods for both Android and iOS devices so that everyone can do it.

Can You Send Snaps From Camera Roll?
You can send existing photos or videos directly from your camera roll via the Snapchat app. This feature is useful for those using other camera applications or photo/video editing apps to enhance and edit their media files. You can edit your media externally and then use Snapchat to share them.
If you want, you can apply Snapchat’s filters, add stickers/text, and do everything you can with the images and videos captured using Snapchat.
Sending Snaps using Camera Roll is pretty easy, and if you don’t know how to send a snap from your camera roll, try following the methods mentioned below.
How To Send Snaps From Camera Roll?
Without using Snapchat’s camera, you can send snaps using your device’s gallery. Remember that the media files can be further edited in the Snapchat app before sending, giving a plus point to anyone who heavily uses Snapchat’s stickers, filters, or other editing options.
1. Use The Memories Feature:
Snapchat’s Memories allow you to access cherished photos begging to be shared again easily. After capturing a candid moment or artistic landscape, don’t let those memories gather digital dust – save them for later rediscovery in your Vault. Here’s how to use this feature to share Snaps from the camera roll.
- First of all, open the Snapchat app.
- Go to the Camera section and click the Gallery icon on the left.

- You will be taken to a new page with all the folders on your device.
- Click on the Camera Roll tab, and photos/videos saved on your device will start appearing.

If you want, you can also send snaps from other folders of your device by navigating to the same section but in a different folder than Camera Roll. If you’ve edited your photos using another app, it can be found in that folder.
2. Using A Snapchat Filter:
What’s better than a great pic? A great pic with an awesome filter, of course! Snapchat’s playful lenses and effects are the icing on any snapped cake. Spice up standard camera roll shots with dog ears, flashy shades, or any other AR magic sure to make friends smile. You can add newly introduced filters to your snaps and share them immediately. If you don’t know how to send snaps from the camera roll using Snapchat filters, then you can follow the steps mentioned below:
- Open the Snapchat app and go to the Gallery section.
- Navigate to the Camera Roll folder and select the photo/video you want to send.
- Click on the media file and tap the Pencil (Edit) icon on the bottom bar.

- Now you can apply filters to your snap and customize it accordingly.
- This option is handy when editing the media file before sending it.
- Once done, click the Next button, select the person you want to send, and click Send.
3. Attach A Sticker:
Personalize camera roll photos in Snapchat by getting creative with stickers. Whether it’s a fitting emoji, branded label, or your custom creation, stickers let you put your artistic stamp on any photo in a snap. With endless designs in Snapchat’s store, finding just the right finishing flair is simple. Here’s how to add stickers to your photos and send them as a snap.
- Open the Snapchat app, and you will land on the camera page.
- Now click on the Search icon on the top left corner of the screen.
- Next, type “Camera Roll” (without quotes) in the search box.

- Scroll down to the Lenses section and select any lens of your choice.
- Each comes with its filters and presets.
- You will be asked to select a photo from your camera roll; do it.
- Next, on the editing page, click on the Scissor icon from the list, and it will open the sticker section.

- Now you can select if you want to Draw, select a Rectangle shape or a Circle.
- Select the part of the image you want to create as a sticker and send it.

- Once done, add the sticker to any image or even a blank canvas and click on Next.
- Select the chat where you want to send the image and click Send.
4. Try The LMK App:
If you don’t know how to send snaps from a camera roll on iOS devices like iPhones or iPad, then you can use this amazing LMK app. Simply import photos you’ve already taken, then add Snap filters, text, stickers, and more before sharing straight to your Story. This additional editing layer means you have more control over old images sent as snaps.
Remember that this app is currently available only for iOS devices like iPhones/iPad and Android devices, so you won’t be able to find it for other devices. Also, using this app can be a little tricky, but a few guides are available that tell you how to get things done. Follow the steps below to use the LMK app to send snaps from the camera roll.
- Open the Snapchat app and go to the Memories section.
- Navigate to the Camera Roll tab and select the image you want to send.
- Edit the photo by applying filters and stickers as per your needs.
- Once done, click the Export option, and a list of all available options will appear.

- Scroll a little bit and click on the Download option on the bar.
- This will save the image to your device’s gallery.

- Now download and install the LMK App from the App Store.
- Open the LMK app and tap on the Connect Your Snapchat option to link your account with it.
- Next, click on the + icon and then click on the Post section.

- Tap on the Camera icon at the bottom of the screen and select the photo/video you’ve saved from Snapchat.

- If you want, you can further edit the media file by using the options available in the app.
- Once done, click on the Post To Snapchat button, and it will automatically open the Snapchat app.
- Tap on the Paperclip icon on the sidebar to delete the LMK sticker.

- Click the Next button, select the chat, and send the snap immediately.
5. Casper APK For Android:
While iPhone Snapchatters can use LMK, Android owners seek alternative options for sprucing up archived photos. Consider using Casper APK, an app that lets you bring shots from your device’s gallery into Snapchat stories with a few swift actions. Casper gives Android users iPhone-like freedom to revitalize memories as snaps without leaving the comfort of Snapchat.
Remember that this app is unavailable on official app stores like Google Play Store or Amazon. If you want, you must download the Casper APK file and install it yourself. Don’t worry about anything as long as you download it from a trusted source like APKMirror or APKPure. We have mentioned a direct download link to it.
- Download and install the Casper APK on your Android devices.
- Open the installed application and click on Connect To Snapchat.
- Once your account is linked, give the necessary permissions to the Casper app.
- Now select the photo you want to send on Snapchat as a snap.

- If you want, you can edit the image in the Casper app before sending it.
- Once done, click Send, and the Snapchat app will open automatically.

- Select the contact or chat to which you want to send the media file.
- Click on Next and then on Send to send it.

Frequently asked questions:
Unfortunately, you can’t send live snaps directly from your camera roll. Live snaps must be captured and sent within Snapchat’s interface using the front or rear-facing camera.
It can be a photo or video but it must be recorded or captured using the camera. However, you can edit existing photos from your camera roll and send them as a snap.
It is technically possible to send fake snaps, but Snapchat has built-in tools and image recognition technology to detect edited or screenshot snaps.
While you can screenshot received snaps, sending fake or edited snaps may be detected and is against the intended purpose of authentic, ephemeral sharing on Snapchat.
We’ve already told you how to send snaps from a camera roll, so do not try to edit or morph images of someone and send them on Snapchat, as it is illegal.
To send a video saved in your camera roll as a snap, go to your camera roll within Snapchat, select the video, trim or edit it if needed, and send it as you would a normal snap.
Remember that videos from your camera roll sent through Snapchat will also have a 10-second limit, and they must be in a supported file format to be sent on Snapchat.
Snapchat streak is formed when you and a friend send each other snaps back and back within a 24-hour timeframe for three consecutive or more days.
The number of flames above your Snapchat conversation indicates the current length of your snap streak. The longest possible streak is 999 days of consecutive sending between friends.
Yes, Snapchat will directly notify you and the receiver if someone saves a snap you send to their camera roll.
It doesn’t matter if it is a video or image; if anyone takes a screenshot, a small message will appear right below it. One quick way to trick it is by using the screen recorder function to save snaps and videos without letting them know.
Final Words
So, this is all about how to send snaps from a camera roll, and we hope you now know a lot about it. With an increased user base, Snapchat is a great platform to share media files and communicate with someone while maintaining privacy. You can always customize the options to make it work per your requirements.
It doesn’t matter if you are using Snapchat’s camera or any other way to capture images; you can always apply filters using the Snapchat app before sending. Although we have tried to cover everything related to it, we might have missed topics like how to send snaps from the camera roll as streaks. If you know about it, share your views with us via the comments below.
Hi, I am Anshul Mathur. A Cisco Certified Network Associate and Blogger from Sikar, Rajasthan. I love digging deep into the technology world, therefore I write about it on this blog.