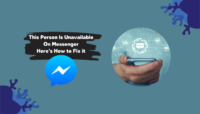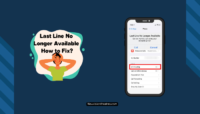A few options are available to you if your Roku TV is acting up: It can be restarted, factory reset, network connection reset, or remote reset. You could likewise need to reset Roku TV assuming you are encountering any issues or, on the other hand, if you anticipate returning it or giving it to another person.
Although Roku streaming devices open up a world of content, you may encounter issues and need troubleshooting. When technology starts acting strangely, it’s always frustrating. If you’re having issues with your Roku TV, there are many things you ought to check, and the issue may not be the device itself.
In this article, we will look into the steps you need to follow to perform the different troubleshooting methods and how you can Reset your Roku TV in case of the streaming device is frozen.
How To Factory Reset Roku TV?
You can Factory Reset Roku TV if it is unresponsive or if you want to pass it on to someone else. This can be done directly through the settings or by using the Reset button of the Roku device. We have mentioned separately the steps for each method below.
1. Through Roku Settings:
You can follow these steps to Factory Reset Roku TV through the settings on Roku:
- Take the Roku remote and press the Home button.

2. From the home page displayed on the Roku TV, click on the Settings option using the directional buttons of your remote.

3. click on the System option in the Settings menu, and then go to Advanced System Settings.

4. From the Advanced System settings, click on Factory Reset.
5. On the Factory Reset page, you will be asked to enter a 4-digit code. However, this code will also be visible at the bottom of the screen. You need to enter the same code in the box provided.

6. Enter the code and click on ‘OK’ to verify. A box will appear, which is for the final confirmation. Click on the ‘Start Factory Reset’ option to begin the Roku Rest. You can also click on the next option available: cancel the Reset if you have changed your mind.

The Roku TV will be Reset completely with no old data remaining once you Switch it on again.
2. Using The Reset Button:
A physical factory reset button can be found on the bottom or back of Roku devices. This can be either a Tactile or a pinhole button.
If you do not have the remote, find your remote missing, or even if the TV screen is completely frozen and does not respond to any directions through the remote, you can use this button to Reset your Roku TV. Follow the steps mentioned below:
- Switch on the Roku TV.
- Find the Rest button. This will most likely be at the bottom, on the back side of the device, as shown in the picture below.

3. Press and hold this button for almost 10 seconds.
4. Wait until the Roku TV completely restarts. Sometimes, an indicator light will blink rapidly to indicate the Restart.
After restarting, your Roku device will likely get fixed and the factory reset will be completed.
What Happens When You Reset Your Roku TV?
If you choose Factory Reset your Roku TV, your account will become detached from your device. Along with this, all the personal preferences that you have set will also be erased.
The device settings will be reset completely, and the Roku TV will be as fresh as new. You can set up a different account on it or log in with your account if there was any trouble with it earlier. Therefore, Factory Reset must be one of your last options if you need to troubleshoot Roku TV for errors.
How To System Restart Roku TV?
Sometimes the issue with your Roku TV can be resolved by simply restarting the whole system. This can be done in a few simple steps that are mentioned below:
- Click the Home button on your Roku remote and go to the System option.
- Click on the System Restart option and click on Restart.

Wait until the device turns Off and On, and the home page is displayed again. The error that had occurred must be resolved after the Restart is complete.
How To Fix The Problem Of Roku TV Being Slow?
There can be many reasons behind your Roku TV running slow. If you face this problem, you can go for any of the solutions which have been mentioned below:

- Restart the Roku device – Any temporary data can be deleted, and any temporary performance issues can be resolved by restarting the device. We have mentioned the steps you need to follow to restart Roku TV.
- Software Update – From the home page, go to System and then click on the Software Updates option. Check for any pending updates. If there is any update to be completed, proceed with the same. The device can run slowly if there are pending updates.
- Clear the Cache – You can use a Factory Reset of your Roku TV. The steps for the same have been mentioned in the section above. A factory reset will ensure that no outdated data remains in the cache.
- Delete any Unused Channels – Overloaded memory can also cause the TV to run slowly. To fix this, go to the Streaming Channels section and Uninstall those channels you do not use.
- Network Speed – A congested or slow network can also lead to slow performance. To ensure that your Wi-Fi network is operating at a sufficient speed, try running a speed test.
Frequently Asked Questions:
In case none of those mentioned above methods help you to resolve your issue, the only way left is to contact Roku Customer Support. You can visit their site and contact their Customer Service team to inform them about the issue.
You can use the virtual remote to control your device by downloading and installing the Roku app on your smartphone or tablet. The TV panel also contains the power button and other controls. You can likewise control your television with these buttons without a remote.
Conclusion:
If your Roku TV freezes quite often or there is a lag while streaming or loading channels, you might have to look for ways to troubleshoot the issue. While many problems can be solved with an easy Restart, sometimes you might be unable to initiate a Restart if the screen is frozen or the Restart did not work for you. In such cases, you will have to Factory Rest your Roku TV.
In this article, we have discussed the steps you need to follow to Reset your device through the settings and the Reset button on the device. We have also mentioned the steps to Restart your device and other solutions to resolve any errors.
We hope this article was helpful to you. You can reach out to us in the comments if you’ve got any questions or feedback!!
Hello, I’m Sreelakshmi, a content enthusiast with 6 years of experience. I’m dedicated to addressing critical issues within OTT content through insightful articles, using my words to spark discussions and provide clarity.