YouTube TV is one of the best streaming services for watching your favorite movies, TV shows, live TV, sports, and more. Recently YouTube has launched a new feature called “Multiview”, and that’s what I’m here to discuss today.
In this post, I’ll tell you what multiview is and how to get multiview on YouTube TV for you.
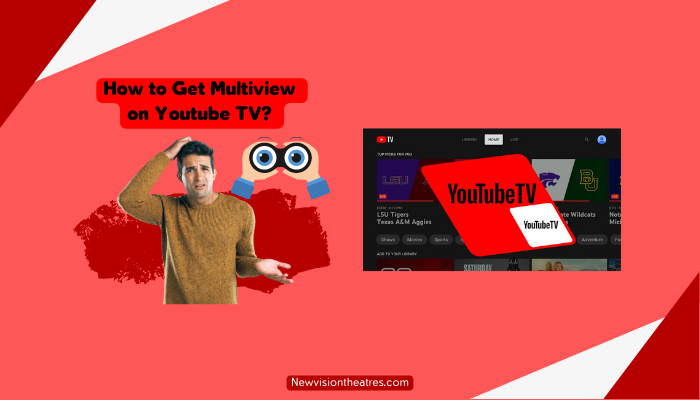
How To Get Multiview On YouTube TV?
- To get multiview on YouTube TV, you have to:
- Launch the “home screen” on YouTube TV.
- Click on “Top Picks for You”.

- Choose any live game you would like to watch and select “Watch in multiview”.

- Again, go to the home screen, pick any other live game, and then select “Watch in multiview” and that is it.
Let’s discuss this useful feature a little more to understand it properly.
What Is Multiview Streaming Anyway?
Multiview streaming means watching multiple videos simultaneously on your TV or monitor by splitting the screen.
Watching two or more screens from multiple displays isn’t possible as not everyone can afford multiple screens. Instead, you can make use of the multiview feature whenever possible.

Multiview streaming is mostly used for watching sports games as you may not need to hear the audio all the time, and it can be watched without any sound. If you don’t want to share the TV remote with your sibling or your father, the Multiview feature will help you.
Before YouTube, fuboTV launched the multiview feature before that, and don’t get the wrong impression that YouTube did this first. fuboTV has even launched an updated feature where users can go to multiview mode with stats which has quite a unique feature.
When Multiview Feature Was Launched For YouTube TV?
The multiview feature was launched for YouTube TV on March 14, 2023, for select U.S. users, and currently, you can stream up to four different channels simultaneously.
Currently, not everyone has access to the multiview feature, and according to YouTube, it’ll be rolled out to everyone in a phased manner, but there is no confirmed date.
Right now, the multiview feature can be accessed only for sports content, not other types of content such as movies, TV shows, etc.
Once, you are in the multiview mode, you can switch off any channel from your remote and you’ll get the audio and a caption only from the selected stream, and you can’t hear the audio from other streams.
I would advise you to switch to your most important stream, watch the game with audio, and watch other games without audio. I hope you understand what I’m trying to say here, right?
If you want to use multiview for movies, you can’t do that, unfortunately, you’ll have to wait until YouTube offers this feature for all types of content.
How To Get Access To Multiview On YouTube TV?
To access the multiview feature on YouTube TV, you can:
- Open this page and initiate a chat with the support team.
- Ask the support team to give access to the feature.
- They might give you a special form to fill out, and once you complete the form, you may get access to the multiview feature.
This isn’t an official method to access the multiview feature on YouTube TV. It was based on a Reddit thread, and some users succeeded by following this method.
Can You Switch To Full Screen On YouTube TV Multiview?
Yes, you can easily switch to full screen on multiview from your remote, and to exit the full screen, you can press the back button, and you’ll be back to multiview again.
If you are confused about whether you can go to full screen on YouTube TV’s multiview, you have every reason to doubt that, but you don’t have to worry about it.
Entering and exiting YouTube’s multiview mode is pretty easy; you can do that with your remote without any issues.
What To Do When YouTube TV’s Multiview Doesn’t Work?
If YouTube TV’s multiview isn’t working, you should:
- Restart your Wi-Fi router.
- Try lowering the video quality.
- Restart your device.
As I said, the multiview feature is a fairly new feature launched by YouTube and might be through issues initially while streaming it.
If you have difficulties streaming the games on multiview mode, restart your Wi-Fi router. Sometimes, your network might be going through some technical difficulties, which could be causing you issues streaming it.
Also, try connecting your streaming device to any other network and see If you can overcome the problem, as this will give you a clear idea of whether you have any network issues.
If these things didn’t help you, try lowering the video quality and check If you can stream the video. The servers of YouTube might be temporarily down or having some problems, and lowering the video quality may help you in a situation like this.
If you are still facing the same issue, restarting your streaming devices like Fire TV Stick or any other device will help you fix the issue you are facing.
Frequently Asked Questions:
With YouTube TV watch history, you can see what you have watched in multiview mode.
You can watch a maximum of 4 games with YouTube’s multiview feature
Conclusion:
Many users prefer to watch more than one game at a time and If you happen to be one of them, I’m sure the launch of a multiview feature on YouTube TV is great news for you.
I have guided you exactly on how to get multiview on YouTube tv If you have any other doubts, comment down below and I’ll get back to you ASAP.
Since 2014 I have been writing about tech and helping others to fix tech issues related to Android, Windows, iOS, Chromebook, and more.
I love to help others to fix any technical issues they might be facing.

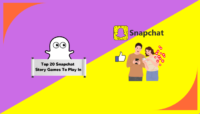

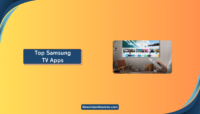

![Where To Watch One Piece Movies Online? [Full List] Where To Watch One Piece Movies](https://www.newvisiontheatres.com/wp-content/uploads/2023/04/Where-To-Watch-One-Piece-Movies-200x114.png)
