MacOS is the most popular system for PCs and laptops after Windows, and it has evolved a lot over the years, but it is pretty hard to track the macOS versions to keep ourselves up to date. If you want to look at the quick history of macOS, like when it was released and what are the names of each version, you have come to the right place.
In this post, I’ll quickly share the list of macOS versions with their brief details and a few other relevant things that might help you as a Mac user. Let’s get started.
macOS Versions- Full List In Order Of Release Date:
| No. | Version No. | Version Name | Date of announcement | Release date |
| 1 | MacOS X 10 beta | Kodiak | May 15, 2000 | September 13, 2000 |
| 2 | Mac OS X 10.0 | Cheetah | January 9, 2001 | March 24, 2001 |
| 3 | Mac OS X 10.1 | Puma | July 18, 2001 | September 25, 2001 |
| 4 | Mac OS X 10.2 | Jaguar | May 6, 2002 | August 24, 2002 |
| 5 | Mac OS X 10.3 | Panther | June 23, 2003 | October 24, 2003 |
| 6 | Mac OS X 10.4 | Tiger | May 4, 2004 | April 29, 2005 |
| 7 | Mac OS X 10.5 | Leopard | June 26, 2006 | October 26, 2007 |
| 8 | Mac OS X 10.6 | Snow Leopard | June 9, 2008 | August 28, 2009 |
| 9 | Mac OS X 10.7 | Lion | October 20, 2010 | July 20, 2011 |
| 10 | OS X 10.8 | Mountain Lion | February 16, 2012 | July 25, 2012 |
| 11 | OS X 10.9 | Mavericks | June 10, 2013 | October 22, 2013 |
| 12 | OS X 10.11 | El Capitan | June 8, 2015 | September 30, 2015 |
| 13 | macOS 10.12 | Sierra | June 13, 2016 | September 20, 2016 |
| 14 | macOS 10.13 | High Sierra | June 5, 2017 | September 25, 2017 |
| 15 | macOS 10.14 | Mojave | June 4, 2018 | September 24, 2018 |
| 16 | macOS 10.15 | Catalina | June 3, 2019 | October 7, 2019 |
| 17 | macOS 11 | Big Sur | June 22, 2020 | November 12, 2020 |
| 18 | macOS 12 | Monterey | June 7, 2021 | October 25, 2021 |
| 19 | macOS 13 | Ventura | June 6, 2022 | October 24, 2022 |
| 20 | macOS 14 | Sonoma | June 5, 2023 | – |
As you can see, macOS has evolved since 2000 by offering new and exciting features with every release. They started the release names with powerful animals like Kodiak, Cheetah, Jaguar, Panther, etc and after that, they moved to other unique names like El Capitan, Sierra, High Sierra, etc.
If you have been following macOS for a long time, you may have noticed that they not only change the names of their version but also refine the performance to improve the user experience and that’s what they have been doing perfectly for more than 2 decades now.
Let’s talk about a few things that might help you as a Mac user or someone who wants to move to MacOS from Windows or any other operating system.
How To Check The macOS Version You Are Using Now?
To check the macOS version you are using right now, all you have to do is:
- Launch the “home screen” of your Mac.
- Tap on the “Apple Logo” from the top left corner.
- Select “About This Mac”, and you’ll see a detailed page like this.

As multiple macOS versions are available, it becomes a little tricky to find out which version of macOS you are using right now. Knowing about your macOS version is pretty easy, but If you don’t know now, follow the two steps I have mentioned above, and you’ll get all the info on your Mac.
It doesn’t matter which version of macOS you are using now; the process is pretty much the same. Don’t complicate this simple thing.
How To Download And Install The Latest macOS Version?
The process of updating your Mac to the latest version might slightly differ based on the macOS version you have right now. To help you understand better, I’ll share the methods of two versions i.e. macOS Ventura and macOS Monterey (or earlier versions), and you can follow these methods to update your Mac to the latest irrespective of the macOS version you have now.
Let’s jump right into it.
Before you update your Mac, you must do a few things such as:
- You should plug your Mac to charge.
- Connect your Mac to the Internet via Wi-Fi.
- Back up your files.
Once you have done these three things, you can start the process.
1. Update Your Mac From macOS Ventura:
If your Mac is running macOS Ventura, here’s how you can update it:
- Tap on the Apple Logo from the top left corner.
- Click on “System Settings”.
- Select “General”.

- Now, tap on “Software Update”.
If an update is available, you’ll see an option called “Update Now”; you need to click on that.

- Click on “Agree” and enter the Admin password of your Mac.
And that’s it. After that, you’ll see that your Mac is downloading the update, and once everything is downloaded, your Mac may restart and complete the update. Remember that you shouldn’t turn off your computer while the update process is still going on, or else you might be in big trouble.
2. Update Your Mac From macOS Monterey (Or Earlier Versions):
If your Mac is running on macOS Monterey or earlier versions, here’s how you can update it:
- Tap on the Apple Logo from the top left corner.
- Click on “System Preferences”.
- Tap on “Software Update” from the list of options.

- Click on “Update Now” If you have got an update.
- Now, click on “Agree” and then enter the password of your Mac.
Once you have followed all these steps, your Mac will start downloading the update and may restart. Do not turn off your Mac in any case, and you need to wait patiently for some time during the update.
After the update, you’ll find your Mac in the latest version with new features you may not have seen before.
If you still have doubts about updating your Mac, watch the video below.
Video by: YouTube.com/ Apple
macOS Ventura Compatible Devices:
Even though Apple has announced the macOS Sonoma still, it hasn’t been released to the public, and we can expect to release it anytime before the end of 2023.
Currently, Ventura is the latest macOS version and below, I’m providing a list of devices that support this operating system:
MacBook Pro:
- MacBook Pro (16-inch, 2023)
- MacBook Pro (14-inch, 2023)
- MacBook Pro (13-inch, M2, 2022)
- MacBook Pro (16-inch, 2021)
- MacBook Pro (14-inch, 2021)
- MacBook Pro (13-inch, M1, 2020)
- MacBook Pro (13-inch, 2020)
- MacBook Pro (13-inch, 2020)
- MacBook Pro (16-inch, 2019)
- MacBook Pro (13-inch, 2019)
- MacBook Pro (15-inch, 2019)
- MacBook Pro (13-inch, 2019)
- MacBook Pro (15-inch, 2018)
- MacBook Pro (13-inch, 2018)
- MacBook Pro (15-inch, 2017)
- MacBook Pro (13-inch, 2017)
- MacBook Pro (13-inch, 2017)
MacBook Air:
- MacBook Air (15-inch, M2, 2023)
- MacBook Air (M2, 2022)
- MacBook Air (M1, 2020)
- MacBook Air (Retina, 13-inch, 2020)
- MacBook Air (Retina, 13-inch, 2019)
- MacBook Air (Retina, 13-inch, 2018)
MacBook:
MacBook (Retina, 12-inch, 2017)
iMac Pro:
iMac Pro (2017)
iMac:
- iMac (24-inch, M1, 2021)
- iMac (Retina 5K, 27-inch, 2020)
- iMac (Retina 5K, 27-inch, 2019)
- iMac (Retina 4K, 21.5-inch, 2019)
- iMac (Retina 5K, 27-inch, 2017)
- iMac (Retina 4K, 21.5-inch, 2017)
Mac Mini:
- Mac Mini (2023)
- Mac mini (M1, 2020)
- Mac Mini (2018)
Mac Studio:
- Mac Studio (2023)
- Mac Studio (2022)
Mac Pro:
- Mac Pro (2023)
- Mac Pro (2019)
You can run the latest macOS Ventura with many unique features if you have any of these devices from this list.
Frequently Asked Questions:
The latest version of macOS available for public use is macOS Ventura. In the coming few months, macOS Sonoma will replace it, as Apple announced just a few months earlier.
It is absolutely worth upgrading to macOS Monterey from Big Sur as it brings many new features that improve the device’s overall performance. If you are hesitant about upgrading your Mac from Big Sur to Monterey, don’t give it a second thought, and I’m sure you won’t regret it after doing that.
If your Mac has no update option, you should try restarting your Mac and make sure your internet connection is working fine and Apple’s servers are up. If everything seems fine, your Mac may not be compatible with the latest version you are trying to install.
You’ll need at least 20GB of free space in your Mac to install the macOS Monterey. If you don’t have that much free space in your Mac, you should delete some unnecessary items, and then you’ll get that much space.
Conclusion:
Apple releases its major macOS update almost every year, and it is pretty hard to remember the names of each release and their names. That’s why I have macOS versions in order in this post to help you remember the names easily.
I hope you may have learned something new from this post. If you want me to write on similar topics or have any other questions in your mind, do let me know in the comments, and I’ll get back to you soon. Thanks.
Since 2014 I have been writing about tech and helping others to fix tech issues related to Android, Windows, iOS, Chromebook, and more.
I love to help others to fix any technical issues they might be facing.

![Mac OS Versions: Full List In Order [2024] Mac OS Versions Full List In Order](https://www.newvisiontheatres.com/wp-content/uploads/2023/05/Mac-OS-Versions-Full-List-In-Order-200x114.png)
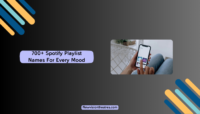
![50 Most Beautiful Women In The World [Updated 2024] Most Beautiful Women in the World](https://www.newvisiontheatres.com/wp-content/uploads/2022/12/Most-Beautiful-Women-in-the-World-200x114.png)


