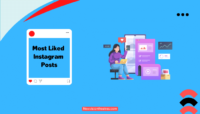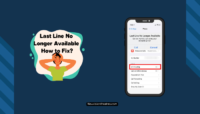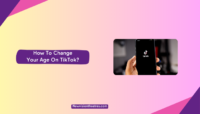Don’t know how to fix green line on an Android phone? We’ve got you covered. In today’s digital age, smartphones have become an integral part of our daily lives.
While innovation continues to progress rapidly in the mobile industry, some bugs do persistently rear their ugly heads – and one such common issue is the dreaded green line display abnormality.
Through this post, you will be able to understand everything about the green line problem on Android devices and fix it using a variety of tried-and-tested techniques.
It doesn’t matter what type of Android device you are using, and when you’ve started getting this issue, you can always follow the methods mentioned here to solve the mobile display line problem.
Why Is There A Green Line On My Phone?
There are various reasons why you might have a green line on an Android phone. The most common reason is the connection being loose on either end of the display. Another reason can be the display got damaged because of water or when it fell down. If you are using a device with faulty hardware components, even then, you might get these types of lines.
Sometimes, this problem can be caused by outdated operating systems, incompatible applications, etc. Diagnosing the problem will help you understand what fixes you can follow to solve the problem yourself. Here are the most common reasons why you are getting a green line on your Android device’s display screen.
- Display hardware issue.
- Software glitch or bug.
- Incompatible app or update.
- Screen connector problem.
- Physical damage.
- Graphics driver issue.
- Screen calibration problem.
- Faulty GPU (Graphics Processing Unit).
How To Fix Green Line On Android Devices [6 Methods]
When it comes to fixing display problems, having options available is always best. In that spirit, we’ve outlined 6 potential methods to target the green line on Android phone. Depending on the reason you are facing this issue, a method can be applied. However, we recommend you follow each method mentioned here, and one of them will definitely work for you.
Before following any method, ensure you have taken a backup of your data, and there aren’t external devices connected to it. Also, if your phone falls under warranty, take it to the official service center, and they will fix it for free.
When you are ready, take your pick among the methods mentioned below and get your display working like normal again.
1. Restart Your Device
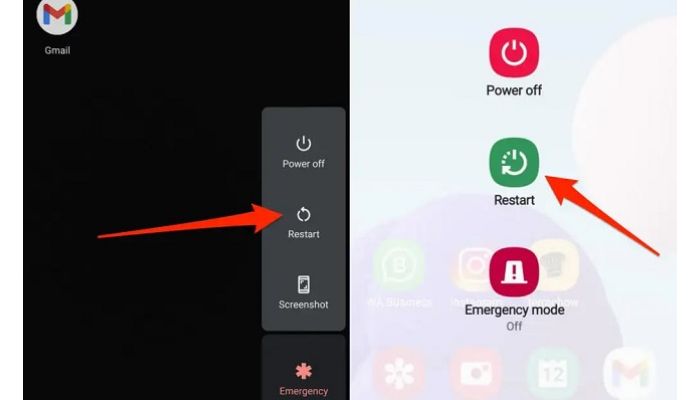
Restarting your device is like giving it a fresh start – kind of like hitting the snooze button on your alarm clock one too many times. Sometimes, all your poor phone needs is a quick reboot to reset any glitches or bugs lurking under the hood. A speedy reboot gives your gadget’s processor a chance to clear its mind and shake off any possible issues.
So before you hit up the forums for help or get into any advanced troubleshooting to fix the green line on your Android phone, take the simple first step of powering your phone fully off and then back on. That recharge may be just the quick fix it requires! Depending on the device you are using, you can follow the simple restarting process and see if the green line has been fixed.
2. Uninstall/Disable Recently Installed Application
The last app you downloaded or the one you’ve been using most frequently could potentially be the sneaky culprit behind the green line in mobile display.
If you’ve tried all the usual suspects like restarting, updating, etc., but that pesky tint won’t take a hike, uninstalling recently added programs is a good troubleshooting step to consider next.
See if that shiny new game or feature-packed social media app you just got was really low-key playing tricks on your screen instead of entertaining you as planned.
You can simply navigate to the installed application manager on your device, find the recently installed application, and then proceed to uninstall it manually. Don’t forget to restart your device after uninstalling.
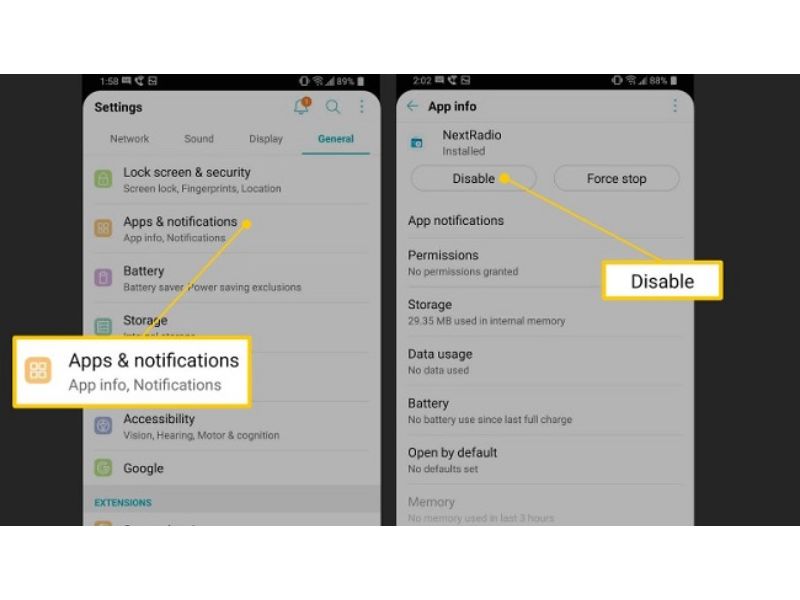
3. Clear Cache Using Bootloader
If it’s been a long time since you’ve cleared your cache, it’s time to do it now. The cache on a mobile device is the same as the temporary files folder on a computer.
Clearing out this clutter using the bootloader menu will remove the files from deep, and this will definitely help you in solving the green horizontal lines on the phone screen problem.
This advanced system reset step gives your phone a deeper clean than simply powering off and wipes residual files that may be hanging around, causing trouble.
There are many guides available on the internet that teach how to open the bootloader menu to clear cache files, and if you are new, you can follow the steps mentioned below to do that.
- First of all, Turn Off (Shut Down) your Android device.
- Next, press the Power Button and Volume Down button together.

- Hold these buttons until you see the boot logo.
- Release the Power Button and keep holding the Volume Down button.
- In around 10 seconds, you will be taken to the Android Recovery (Bootloader) menu.
- Use the Volume Up and Volume Down keys to move the selection to Wipe Cache Partition.

- Click using the Power Button and wait for a few seconds.
- The entire cache of your device will be cleaned.
- Now, you can restart your device like you normally do and see if the problem has been fixed.
This is how to fix the green line on an Android phone using the Android Recovery menu, and this method can be followed by everyone as the bootloader menu remains the same on all types of Android devices. If you want, then you can also search for “Your mobile model + boot menu” (without quotes) on YouTube to see how to get into this mode in a more clear way.
4. Update Your Operating System
Running the absolute latest operating system patches and updates is always a smart idea overall for your phone’s health and stability. Updating to the most current Android OS version may deliver an important software fix for the vertical green line on the phone screen that developers have already implemented and rolled out.
Head over to the Settings panel of your device and consider doing a software update. It’s worth checking if the solution is already out there waiting to be downloaded.
Different models and devices have different ways to update their operating system, but almost every device has this option lying in the Settings panel.
- Open the Settings panel of your device.
- Scroll down to the bottom and click on About Device.
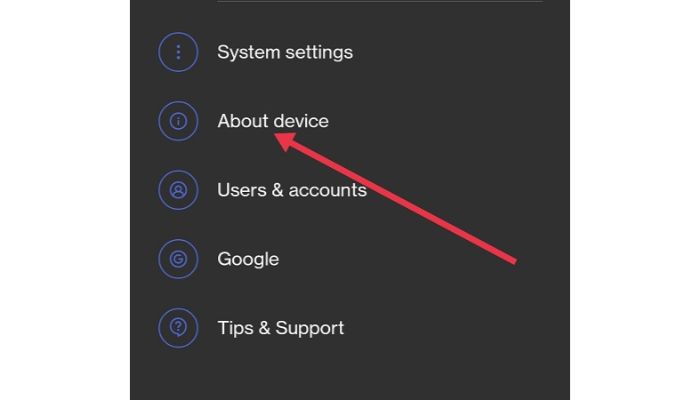
- Find the option that says System Updates or Official Version.
- Click on it, and you will be taken to the OS update page.
- Wait for a few seconds while it checks for an available update.
- If an update is available, install it and restart your device.
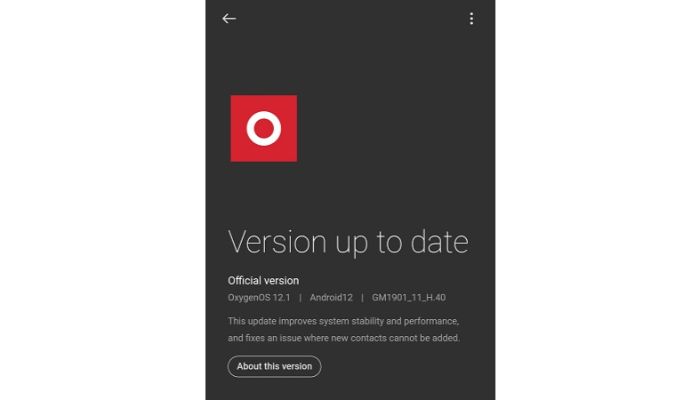
5. Factory Reset Your Device
If all the methods have been exhausted without success and your puzzling green line on Android phone persistently mocks your phone fixation, performing a full factory reset may be the last resort needed.
This strict and drastic reset completely wipes your Android device back to the original settings it came with. This serious reset can sometimes fix stubborn problems that other more basic troubleshooting steps missed in targeting.
Before performing a factory reset to fix the mobile display line problem, ensure you have taken a complete backup of the data. You can either take the help of phone management tools/software or do it right from your device.
If you don’t know how to remove green line on screen – Samsung then you should definitely follow the steps mentioned below.
- First of all, open the Settings app and scroll down to the bottom.
- Find and click on the System or System Settings option.
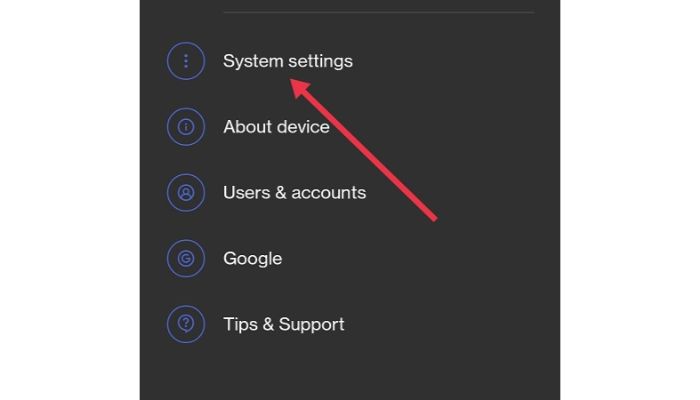
- This will take you to a new page with settings related to your device.
- Scroll down to the bottom and click on the Back Up and Reset Option.
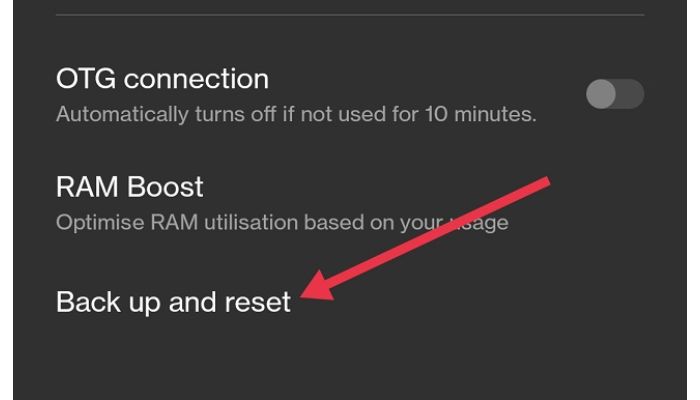
- You will be taken to a new page where you can click on Back Up My Data and save it on the cloud.
- When you are ready, click on the Reset Phone option, and a new page will open.
- Find and click on the option that says Erase All Data.

- Review the information and tap Reset Phone or Reset tablet.
- Enter your device’s PIN, pattern, or password.
- Tap Erase Everything or Reset device and let the device do its thing.
- Once done, the device will reboot and erase all data.
- Follow the on-screen setup instructions to configure your device as new.
NOTE: Before erasing all the data from your device, you can also click on the Reset All Settings option, and this will help you reset all the settings to default. No personal files or applications will be affected, and if you think some sort of settings or configuration is causing the green line issue on your Android device, you will be able to fix it using this setting.
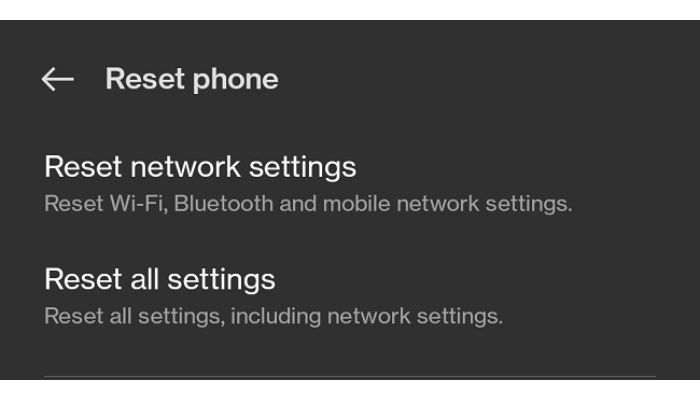
6. Visit Service Center
In the disappointing event that all your desperate DIY attempts end in Green Line defeat, it may well and truly be time for a visit to the phone repair shop. Technicians know how to fix the green line on Android phone screens better than everyone else, and not only the green line but other issues related to hardware and software can be resolved.
A professional service center technician can thoroughly check your screen and internal components for any possible physical damage or reasons lurking behind that aggravating green line on Android. Their skilled inspection may uncover a fix that you – for all your worrying and troubleshooting – simply couldn’t see. Here are the official service center links of major phone brands.
- https://www.samsung.com/ca/support/service-center/
- https://www.oneplus.com/ca_en/support/repair
- https://www.realme.com/in/support/services
- https://www.mi.com/in/service/repair/
- https://www.vivo.com/in/support/service-center
Frequently asked Questions:
Although we have mentioned the best ways to fix the green line on Android, there might be some questions running through your mind. Read answers to the most commonly asked questions that will help you understand more about the problem and its fixes.
Many OnePlus users want to know – Will the warranty cover their device’s green line display abnormality? It depends on the warranty terms, but OnePlus typically repairs or replaces affected phones within the initial 1 year period. Factors like damage, water indicators, or unauthorized repair attempts could impact eligibility. OnePlus support should assess the issue and advise on the warranty claim status.
A green line on Android phone does not automatically mean dead or stuck pixels. Those defects show solid, unwavering colors rather than a varying tint. A green line is usually due to other hardware or software issues along the display component or cable connections. Dead pixels cannot normally be fixed without a screen replacement.
Have you spotted an eerie green glow outlining elements on your Android’s touchscreen? This is commonly referred to as a green outline and results from faulty wiring, defective ribbons, or screen damage, allowing backlight leakage. The severity varies – a DIY fix may cure a mild case, or you may need professional assistance from the service center
There are several potential culprits that can tint a phone’s display greener over time. Hardware issues like aging LCDs, damaged backlights, or moisture ingress tend to progressively worsen the color. It may also stem from defects in bundled apps, system themes, or live wallpapers with overlay permissions. Restarting in Safe Mode lets you isolate software as the true cause.
There are several potential culprits that can tint a phone’s display greener over time. Hardware issues like aging LCDs, damaged backlights, or moisture ingress tend to progressively worsen the color. It may also stem from defects in bundled apps, system themes, or live wallpapers with overlay permissions. Restarting in Safe Mode lets you isolate software as the true cause.
Final Words:
Green lines disrupting an otherwise beautiful display are frustrating, but they don’t have to spell doom. As long as your Android device is still within a reasonable lifetime, restoring perfect screen health is absolutely possible. We hope this post has equipped you with plenty of options to proactively debug the problem, and now you know how to fix the green line on Android.
Remember – no fix is one-size-fits-all, so don’t give up until you find the right remedy unique to your situation. You can keep visiting this page to find more such fixes, as we will keep this post updated. If you know any other working method to fix the green line on Android, consider sharing it with us via the comments below.
Hi, I am Anshul Mathur. A Cisco Certified Network Associate and Blogger from Sikar, Rajasthan. I love digging deep into the technology world, therefore I write about it on this blog.