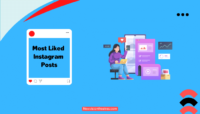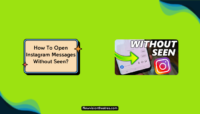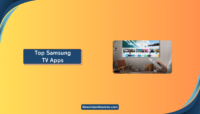If you own a smart TV and iPhone, you might wonder how to connect iPhone to TV. Don’t worry; we’ve got you covered and found multiple ways to do that. Whether you want to connect your devices wirelessly or with wires doesn’t matter.
We have mentioned the top working methods anyone can use to enjoy an iPhone on a bigger screen. Read this post until the end to learn about every method, and then use one according to your preferences.
Going the wireless route means no longer being tied to that tiny phone display, and it will make your iPhone usage a way more enjoyable experience.
Whether you want to watch movies, show off photos from your travels, or even play mobile games on the big screen, going wireless unlocks a new level of convenience and enjoyment. So get ready to boost your iPhone’s entertainment by learning how to connect it to your TV without wires.
How To Connect iPhone To TV?
There are several simple ways to achieve this wireless connection so your iPhone and TV can talk to each other. We’ll walk you through the various options and give step-by-step instructions so you can start streaming and sharing content between your devices in no time.
We will cover everything from using an Apple TV box as an intermediary device to AirPlay, HDMI cable, and screen mirroring using WiFi. Whichever method suits you best, following the steps will have your iPhone and TV communicating wirelessly in no time.
1. Apple AirPlay:
AirPlay is the easiest method to wirelessly connect your iPhone to an Apple or other compatible TV. You have to open Control Center on your iOS device, tap the AirPlay icon, select the device and what you want to stream – videos, music, photos, presentations – and it instantly beams from your iPhone to your TV.
No cords or dongles are needed, just simple WiFi streaming. It can be confusing for some who have not used this feature before. You can follow the steps below if you belong to the same category. We have tried to include the screenshots, too, for your help, so begin following the steps and get your iPhone and TV connected.
- First, connect your iPhone and smart TV with the same WiFi network.
- Then, find the video or content you want to stream on your TV and start playing it.
- Tap on the video to display the icons and settings while it plays.
- Find and click on the AirPlay Icon and wait for a few seconds until it processes your request.

- A list of all AirPlay-enabled devices will appear on your screen.
- Select the smart TV device on which you want to cast your playing video.
NOTE: Sometimes, you might be asked to enter the AirPlay Passcode; in that case, enter your device’s passcode. Not only videos, you can also use the same AirPlay feature to cast and show photos on Apple TV or AirPlay 2-enabled devices.
2. Chromecast:
Chromecast is Google’s simple wireless dongle that plugs into your TV’s HDMI port. Once you connect your iPhone and Chromecast to the same WiFi network, you can cast whatever content you want from eligible apps by tapping the Cast icon.
Your iPhone then acts as your Chromecast remote so that you can control playback directly from your phone’s screen. Here’s how to use Chromecast to mirror your iPhone’s screen to TV.
- Connect your iPhone and smart TV to the same WiFi network.
- Now, plug the Chromecast device into the HDMI port on your TV.
- Download and install any Chromecast-supported app on your iPhone device.
- Once done, open the app and select the file you want to cast on your TV.
- While playing, tap on the Cast Button and wait for the available devices to load.

- In the list, click on the desired device, and your screen will be mirrored in a few seconds.

NOTE: You don’t have to buy a Chromecast device always because many smart TVs now come with Chromecast feature built-in. Also, many video player and file manager apps have this feature, so you won’t have any issues using this method to cast your iPhone screen on smart TV.
3. Smart TV Screen Mirroring:
Smart TV screen mirroring allows you to wirelessly duplicate or “mirror” exactly what your iPhone screen shows onto your compatible smart TV. All you have to do is enable screen mirroring or WiFi Direct on both devices and select your smart TV from your iPhone’s Settings list.
Voila, your big-screen TV shows exactly what’s on your iPhone in real-time. This method is handy when you watch movies, shows, or sports on a bigger screen.
Not only iPhone but the screen mirroring feature is available on various devices, and it comes pre-built into the devices. You have to access your mobile device’s Control Center or Notifications Panel to find it and enable the mirroring feature on your laptop, computer, or smart TV to make it discoverable by other devices.
- First of all, open the iPhone’s Control Center.
- Now, find and tap on the Screen Mirroring icon.

- Wait for a few seconds, and a pop-up will appear on your screen.
- Tap on the Smart TV you are trying to connect with.

- Once done, your entire iPhone’s screen will be mirrored on the TV screen.
- When you are done mirroring your device, open the Control Center again.
- Tap on the Screen Mirroring option and click on Stop Mirroring.

NOTE: This feature will show everything you do on your iPhone device. Everything can be seen right on the smart TV, from navigating apps to videos, photos, etc. So, we will not recommend opening anything private or confidential information if you are using this feature in the presence of someone else.
4. HDMI Adapter:
An HDMI adapter provides the most sturdy wired connection between your iPhone and TV. You plug the HDMI adapter into your iPhone and connect an HDMI cable from the adapter to any HDMI port on your TV.
Your iPhone’s display appears on the big screen, allowing you to view content and control playback directly from your phone. If you have not used an HDMI adapter before, you can follow the steps below to connect your iPhone to your TV.
- Purchase an HDMI adapter that is compatible with your iPhone model.
- Connect one end of the HDMI cable to the adapter’s port and another to an available HDMI port on your TV.
- Plug the adapter into your iPhone’s Lightning port.

- Turn on your TV and set it to the correct HDMI input source.
- Your iPhone screen should now be displayed on your TV.
- If you don’t see anything on your TV, ensure the HDMI cable is securely connected and that your TV is set to the correct input source.
- You can now use your iPhone to play videos, display photos, or stream content on your TV.
NOTE: Remember that some apps or content may not be supported for display on a TV screen. In addition, the resolution of the content may be limited by the capabilities of the adapter and TV.
This is the only reason people don’t prefer using HDMI adapters anymore, and if you use arcane wireless methods, you must stick to them.
5. Third-Party Apps:
Third-party apps like AirServer and Reflector offer additional options for streaming or mirroring your iPhone screen and audio to a TV wirelessly or via HDMI. You download and install the relevant app onto both your iPhone and TV, then follow the on-screen instructions to connect and begin mirroring your phone’s display onto the larger TV screen. There are countless streaming and mirroring apps available for iOS devices, and below we have shared a list of the best ones and a procedure on how to use them.
1. AirServer:

AirServer allows you wirelessly stream or mirror your iPhone’s screen to an Apple TV or an AirPlay-compatible receiver connected to a TV or projector. It works by turning your iPhone into an AirPlay source that you can select from the AirPlay menu on your Apple TV or receiver. The app provides a stable connection with low latency, full-resolution playback up to 1080p, and supports audio streaming.
2. Reflector:

Reflector works similarly by mirroring your iPhone screen onto a compatible smart TV, streaming device, or a computer with an HDMI port. However, instead of using AirPlay, it connects to the receiver or TV via a WiFi or Ethernet.
It supports full-resolution 1080p video streaming at up to 60 frames per second for smooth playback. The app allows you to present photos, videos, websites, and games from your iPhone directly on the big screen.
3. AllCast:

AllCast streams content from your iPhone to a TV that has the AllCast receiver app installed. It works on a wide range of streaming devices and smart TVs. The app lets you stream videos, photos, music, and games while maintaining full quality and sound. AllCast provides useful playback controls and lets you choose the portion of your iPhone screen you want to stream.
4. Plex:

Plex uses your existing Plex Media Server to stream media from your iPhone to a Plex-enabled smart TV or streaming device. It lets you access your personal video, photo, and music collections synced to the cloud from anywhere.
You can play any content directly from your iPhone’s library and store on the Plex Media Server. The app provides a simple and intuitive interface for browsing, playing, and controlling media playback on the big screen.
5. iMediaShare:

iMediaShare also wirelessly streams stored and downloaded content from your iPhone to compatible DLNA devices and smart TVs. The app supports streaming HD videos, photos, songs, and playlists while maintaining high video quality and audio sync.
It allows you to view your media from the comfort of your couch without any cables. The companion iMediaRemote app further extends device compatibility and provides a remote control-style interface for controlling playback.
Things To Remember While Connecting iPhone To TV:
Now you’ve got to know how to connect your phone to a TV with USB (without HDMI) or wirelessly with WiFi and Bluetooth. Every person must keep a couple of things in his mind to stay connected and secure both devices. Here are some important things to keep in mind when connecting your iPhone to a TV:
- Make sure both devices are updated to the latest software. Outdated systems can cause connectivity issues or lack compatibility with the streaming/mirroring method you’re using.
- Different connection options have varying device and model requirements. Ensure your iPhone and TV support the method you want to use.
- Most wireless streaming depends on a strong, stable WiFi connection. Test your WiFi performance before trying to stream or mirror from your iPhone.
- Ensure AirPlay, Chromecast, screen mirroring, and any other relevant features are enabled on both your iPhone and TV. These features need to be turned on for the connection to initialize.
- Running many apps or enabling features like Bluetooth and Location Services can slow your iPhone’s performance and impact streaming quality.
- Once your iPhone is connected to your TV, tweak brightness, font size, and other settings within your iPhone’s Display & Brightness menu for the best big-screen experience.
- Some connection methods require configuring or selecting audio output options to route sound through your TV’s speakers. Test playback before watching or listening to important content.
- It can sometimes take a few attempts to establish a stable connection between your iPhone and TV. Don’t give up after the first try!
Final Words:
Following the steps we’ve covered will have you streaming content from your iPhone to your TV in no time. The options we’ve explored suit different setups and preferences, so hopefully, there is a method that fits your specific needs. Also, we hope you can connect your devices and that they are working fine without any problems.
You can keep visiting the New Vision Theatres website, as we will keep this post updated with more methods. If you know how to connect iPhone to TV by any other method we missed mentioning, then you can share your views with us. Also, you can contact us for assistance if you have issues following any method mentioned on this page.
Hi, I am Anshul Mathur. A Cisco Certified Network Associate and Blogger from Sikar, Rajasthan. I love digging deep into the technology world, therefore I write about it on this blog.