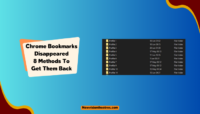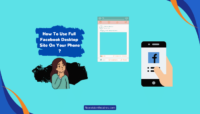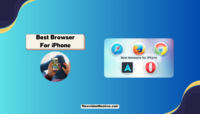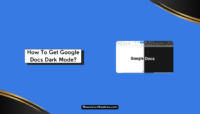Learn how to change Google’s background on laptops, Android, and iOS devices. If you are tired of seeing the same plain background every time you open Google Chrome, you can consider changing it. With just a few taps or clicks, you can change Google’s default background to any image you choose.
In this post, we will tell you about some easy methods to change the Google background on desktop and mobile devices. It doesn’t matter whether you want to change the background to a different colour or modify the entire browser theme to apply your photo as a background; we have shared the steps for all.
How To Change Google Background In 2023?
As we’ve said above, there are multiple ways you can change the Google background to a photo, theme, or even a colour that suits your tastes. On the desktop, you can install browser extensions to apply custom backgrounds, use the built-in settings, or even use a third-party tool/software.
For Android and iOS devices, the Google app allows you to change backgrounds from within the settings. Here are some of the different ways to do it:
1. Via Google Themes:
Not only background, but you can also change the entire appearance of your Google Chrome browser with themes. The browser has a built-in feature that allows you to change its Theme.
There are thousands of themes available in the Google Chrome Web Store, and you can browse the section to find one that suits your needs. Here’s how to change your Google Chrome Theme:
- Click on the 3 Dots (Menu) button.
- In the drop-down menu, click on the Settings.

- A new settings page will appear on your screen.
- On the left pane, click on the Appearance option and then on Theme on the right side.

- This will take you to the themes section of Chrome’s Web Store.
- Find and click on a theme of your choice in the web store.
- When on the Theme’s page, click the Add To Chrome button.

- Wait for a few seconds, and your new Theme will be applied to your Chrome browser.
2. Change The Background With Your Image:
Moving a step ahead in customization, adding your image as the browser’s background is pretty straightforward too. Google Chrome and many other web browsers offer this feature where you can upload an image and use it as your web browser’s new tab’s background. Remember that there are some requirements related to the image you want to set as your background, and you must refer to Google’s support forum to know more about it.
- First, open a new tab in your Google Chrome browser.
- On the screen’s bottom right corner, click the Customize Chrome button.

- A new tab from the right side will open.
- Click on the Change Theme button.

- Now click on the Upload An Image option.
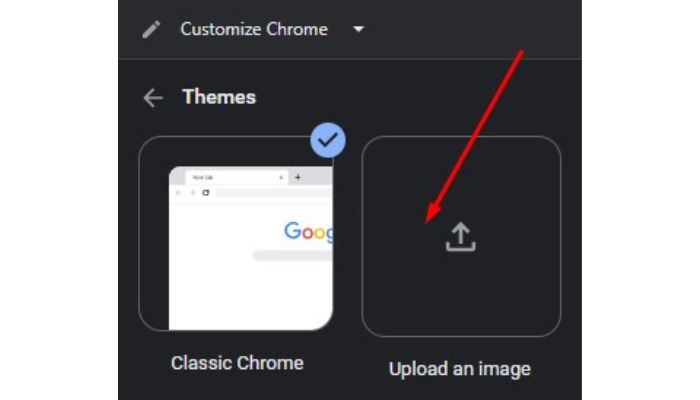
- Find and open the image you want to set as your background.
- Once done, the image will be applied as your browser’s wallpaper immediately.
3. Change Google Background With Wallpaper Resources:
If you don’t have an image, you can use free stock images or even Chrome’s built-in wallpaper resources feature to find new wallpapers. These options come in handy for many people who don’t want to modify their entire browser with a theme and do not have a valid image for the background. Here’s how you can access it.
- Open a new tab and click on Customize Chrome button.
- A menu will open from the right side of the browser.
- Simply click on the Change Theme option.

- In the Themes section, scroll down.
- A list of all wallpaper categories will appear.
- Click on any category, and it will reveal hundreds of wallpapers of its type.
- Just click on any wallpaper you choose, and it will be applied to your browser immediately.

NOTE: You can also make Google Chrome change your background wallpaper daily from a certain category. Enable the Refresh Daily option using the Toggle Button when browsing a wallpaper’s category page. The wallpaper will be changed by Google every day from that specific category.
4. Change The Background With A Color:
If you are not the one who is fascinated with graphics, then you can also change the background or colour of the entire Chrome browser. Many popular web browsers, like Safari, Microsoft Edge, etc., don’t offer this feature, making Chrome stand out. This feature is available only on the desktop version of Google Chrome and not on mobile. Here’s how you can do it:
- Open the Chrome browser.
- Click on your Profile’s Icon right beside the address bar.
- A small pop-up menu will appear.
- Click on the EDIT (Pencil) option to open your profile’s settings.

- In this Customize Profile section, you can change your Chrome Profile Name, Pick A Theme Color, and Choose A Avatar for your profile.
- Select any theme color from the available options.
- Once selected, it will be applied to your browser right away.

How To Change Google Background On Android Devices?
If you want to change Google’s background on Android devices, you might have to go the other way around. The steps and methods above aren’t available on mobile devices.
You can use some third-party apps or an app named Google Go to customize your browser’s appearance. Changing the theme and background of Google Apps and Google Chrome Android is impossible.
- Download and install the Google Go app from the Play Store.
- Once done, open the app and log in with your Google Account.
- Now click on the Settings (Gear) icon in the top-right corner.

- You will be taken to a new Settings page.
- Click on the Choose Wallpaper option under the Wallpaper section on this page.

- Now you will be asked to select an image from your device’s memory.
- Simply navigate and select an image you want to set as your background.
- Try to use an image that is exactly the resolution of your device.
- Once done, click the Set As Wallpaper button, which will be applied immediately.
How To Change Google Background On iOS Devices?
Like Android, iOS users, too, can’t change or modify the background of their Google or Chrome apps. But, if you want, you can modify the background of Google’s home screen widget on iPhone and iPad devices. No, you won’t need a third-party app for it as Google’s iOS app comes with this feature built-in, and here’s how you can use it:
- Open the Google App on your device.
- Click on the Profile Icon in the top-right corner.

- A pop-up menu will appear on your screen.
- Click on the Settings option from the list.
- Now, click on General -> Widgets.

- A list of all available options will appear on your screen.
- Scroll down and select the one with a suitable background.
- Go back to the home screen of your iOS device.
- Long-press on the home screen, and it will show the widget option.
- Click on the Google Search and then tap on the Add Widget button.

- Once done, the widget with your chosen background will appear on the home screen.
Frequently Asked Questions:
Customizing your Google search background is simple and hassle-free. You don’t have to be a tech geek; the options are in the settings menu. Don’t forget to navigate around and play with all the available options to discover new functionalities of your browser. Below are some of the most commonly asked questions about changing Google’s background.
There are a couple of reasons behind this problem. The first is that Google App cannot access your photos to select an image. Invalid image format or having an ad blocker installed are possible reasons. Updating or reinstalling the Google app may fix the issue.
You’ll need a browser extension or app to edit Google’s interface to create a custom Google theme with a different background, colour scheme, logo, etc.. You can search for “Google theme creator” to find various options both for mobile and desktop devices.
You first need access to edit the background settings. On mobile, this means opening the Google app settings and selecting ‘Your Background.’ You can then choose the colour picker and slide it to the right end to select white as the background colour.
The most common reason for a black Google search background is having selected the black colour from the colour picker within the Google app settings. In the ‘Your Background’ option, black will set your background to solid black.
To set a GIF image as your Google background, GIFs must first be enabled as an option in the background settings. Open the Google app settings on mobile and tap ‘Your Background.’ Then switch the ‘GIFs’ toggle to the ON position.
Final Words:
With just a few taps or clicks, you can completely transform your Google experience and make it feel more personalized by changing the default background image. Go ahead – find or upload an image that speaks to you, use the built-in themes and colours to modify it, and apply them as your new Google background in minutes!
By following the methods mentioned above, you can change Google’s background on computers and mobile devices. More methods might be available, but these are only the official and working ones. You could share other methods with us if you could change your Google background without using any third-party app, tool, or software.
Hi, I am Anshul Mathur. A Cisco Certified Network Associate and Blogger from Sikar, Rajasthan. I love digging deep into the technology world, therefore I write about it on this blog.