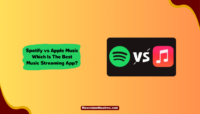Airdrop is a valuable feature on Apple devices that allows users to wirelessly share files, photos, and more with nearby devices. While Airdrop is an excellent tool, its default name may not always reflect your preferences or make it easily identifiable amidst other devices. For that reason, many users wonder how to change the AirDrop name on their respective Apple Devices.
Changing your AirDrop name can help you personalize your device and make it easier for others to identify you when sharing files. If you also want to change your Airdrop name on Apple devices, then you are at the right place.
In this article, we’ll tell you how to change the AirDrop name on iPhone, iPad, and Mac.
Why Would You Want To Change AirDrop Name?
There are several reasons behind changing your AirDrop name on Apple devices.
- To make it easier for people to identify you. If your present AirDrop name happens to be lengthy or hard to recall, opting for a shorter and more memorable name can make it easier for people to identify you.
- To be more anonymous. If you prefer not to disclose your name, you can change it to something different, preserving greater privacy.
- For Fun. AirDrop names can be anything you want, so you can have fun with them and change your name to something funny or creative.
How To Change AirDrop Name?
There are mainly three Apple devices where you can change your AirDrop name. These are iPhones, iPads, and Macs. To change the AirDrop name on a Mac or iPad, you must change your device’s name. This will automatically change the Airdrop name.
However, it’s important to note that changing the name of your iPhone will not automatically update the AirDrop name. If you wish to change your AirDrop name specifically on an iPhone, you can access the Contacts app and add your new AirDrop name to your contact card. Here’s how it’s done.
1. On Macbook:
Many users wonder how to change the Airdrop name on Macbook Air. If you are using MacOS, just changing your device’s name will change the name of your AirDrop. Here’s how to do that.
- Open System Preferences: To begin, click on the Apple menu in the top-left corner of your screen and select “System Preferences” from the drop-down menu.

- Open the Sharing Option: In the System Preferences window, locate and click on the “Sharing” icon. This will open the Sharing Preferences panel.

- Modify the Computer Name: Within the Sharing Preferences panel, you will see a field labelled “Computer Name.” Click on this field and enter the desired name for your AirDrop. Ensure that the name you choose is unique and easily identifiable.

- Apply the Changes: Once you have entered the new name, close the Sharing Preferences panel. Your AirDrop name on your Mac has now been successfully changed.
2. On iPad:
Here’s how to change the AirDrop name to iPad. The process is pretty much simple. Just follow the below steps.
- Open the “Settings” app icon on your iPad. A gear icon represents the Settings app.
- In the Settings app, scroll down and tap on the “General” option. This will open the general settings menu.

Within the General settings menu, look for and tap on the “About” option. It is usually located toward the top of the menu.

- In the About section, you will find various details about your device. Look for the “Name” option and tap on it. Enter the desired name for your AirDrop. Make sure the name is distinct and easy to recognize.

Once you have entered the new name, tap on “Done” or “Save” to apply the changes. Your AirDrop name on your iPad has now been successfully changed.
3. On iPhone:
You can also change your Airdrop name on your iPhone. Many users wonder how to change the Airdrop name on iPhone 11, 12, 13, etc. You have to change your contact card name. Here’s how it is done.
- Open the Phone app on your iPhone and tap “Contacts.”
- You’ll see your contact card at the top of the screen. Tap on it.

- Tap on “Edit” at the top-right side of the screen.

- Tap on the name field and add your desired name.

Now, tap on “Done” to save changes. This will change your AirDrop name.
Frequently Asked Questions:
Here are some questions you may refer to if you have any doubts.
If you are using iPhone 7, you can change the Airdrop name by changing the device’s name through the abovementioned process.
Changing your AirDrop name will change the name that shows up when you AirDrop files to other Apple devices. It will also change the name that shows up on Wi-Fi networks, in “Find My,” and when you connect your device to your computer.
Yes, you can change your AirDrop name to whatever it was before. Just follow the steps above to change your name, but type in your old AirDrop name instead of a new one.
Conclusion:
Changing your AirDrop name is a quick and easy way to make it easier for people to identify you, be more anonymous, or have some fun. Just follow the steps above to change your name, and you’ll be AirDropping like a pro in no time. If you are changing your name for fun, do let us know some of the funniest names in the comment section below.