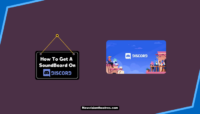Are you getting the annoying black screen the moment you turn on the Hulu stream on Discord? It’s a very common issue, but thankfully, can be fixed by applying some easy DIY solutions.
Let’s see how to stream Hulu on Discord mobile without a black screen.

Why Do I Have a Black Screen on Discord?
Before we jump to solutions, let’s take a look at some of the most common reasons behind the black screen issue while streaming Hulu on Discord:
- Video-on-demand platforms like Hulu usually have strict measures to prevent users from unauthorized streaming of the content. This is one of the main reasons you might be seeing a black screen.
- It’s possible that the Hulu app doesn’t have the necessary device permissions to stream Hulu content on its servers. In this case, you might encounter issues like a black screen, lack of audio, etc.
- Sometimes your web browser or Hulu app itself are not compatible with each other or with the operating system, leading to the black screen issue.
- Digital Rights Management (DRM) limitations imposed by Hulu can also result in a black screen, stopping viewers from watching the content without a subscription.
- While streaming on Discord, streaming quality settings may cause compatibility issues with the original content on Hulu. Due to this, you might get a black screen with just the audio.
- Hardware acceleration settings on your web browser and Discord app may conflict with each other, preventing you from smooth streaming.
How to Stream Hulu on Discord without a Black Screen?
In this section, I will give you some quick solutions to the Discord black screen issue. But before that, ensure that you are using the right method to stream Hulu on Discord. Mentioned below are some quick steps to stream Hulu on Discord through the Go Live method.
- Launch your web browser, visit the Hulu website, and log in with your email and password.
- Select the Hulu movie/TV show you want to stream on Discord and minimize the window without playing it.
- Open Discord and sign in to your account.
- Click on the gear icon located next to your username to go to the Discord Settings page.
- Click on Registered Games under the Activity Tab on the Settings menu.
- Under No game detected, click on Add it.
- Click on the arrow and select the web browser where you’ve opened the Hulu website. It’s advisable to use Google Chrome or Mozilla Firefox. Click on Add Game to continue.
- Exit the Settings menu and select the channel where you want to stream Hulu.
- On the Screen Share window, select the resolution and frame rate, and click on Go Live to start streaming.
This method is slightly different than the standard screen sharing on Discord. When streaming Hulu on Discord using this method, you are less likely to encounter display or audio issues.
However, in some instances, a black screen appears as you initiate the streaming, due to the reasons explained in the previous section. But don’t worry, with the help of the methods outlined below, you can easily rectify the issue and get back to your watch party in a few minutes.
Let’s take a look:
1. Give Administrative Permissions to Discord (Windows only)
The first step is to give the Discord app the administrative permissions it needs to seamlessly carry out all the required functions. In most cases, Discord runs without Admin access, however, for some content, you may need to run it as an administrator.
Steps as simple as follows:
- Close the Discord app.
- Find the Discord app and right-click on it.
- Select Run as administrator and wait for the application to load completely.
It’s also important to kill all previous Discord processes before launching the app as administrator. Take the following steps:
- Right-click on your taskbar and select Task Manager. You can also use the Ctrl+Alt+Del keys to do the same.
- Under the Apps section, right-click on Discord and select End task.
If the black screen disappears using this method, you can permanently set Discord to run as administrator. This is how you do it:
- Right-click on Discord and go to App Properties. Windows 11 users need to click on Show More to reveal the Properties option.
- Click on the Compatibility tab and check the box next to Run this program as administrator.
- Click on Apply to save the settings.
2. Check Your Internet Connection
Next, give a quick check on your internet connection and make sure you are getting a decent signal and speed. You can check your connectivity status on https://www.speedtest.net/. In case you are dealing with poor internet, take the following steps:
- Right-click on the internet icon on the taskbar and run the troubleshooter. Wait for it to detect and fix the problems.
- In case of a wired connection, unplug all the cables and attach them again.
- Shut down your modem and turn it back on after 10-20 seconds.
- In case of a permanent internet outage, contact your service provider.
3. Disable Hardware Acceleration in Discord
The most important step of this troubleshooting is turning off Hardware acceleration on your web browser and Discord. 9 out of 10 times, this method will solve the Discord black screen issue permanently. Here are the steps you need to take:
- Launch the Discord app and click on the Settings icon located on the left-bottom side of the screen.
- On the Settings page, scroll to the left menu bar and click on the Advanced option under the APP SETTINGS.
- Use the toggle switch to turn off Hardware acceleration.
- Click Okay to confirm.
4. Turn off Hardware Acceleration in Web Browser
Take the following steps to disable Hardware acceleration in your web browser:
1. Google Chrome
- Click on the 3-dots icon located at the top-right of the screen to open browser Settings.
- Click on the System option in the left-side menu.
- Use the toggle switch to disable hardware acceleration.
2. Microsoft Edge
- Go to browser Settings by clicking on 3 horizontal dots located at the top-right corner of the screen.
- Scroll down to System and performance on the left-side menu.
- Turn off the toggle switch next to Use hardware acceleration when available option.
3. Mozilla Firefox
- Click on the hamburger icon in the top right corner and click on Settings.
- Navigate to General ➡ Performance.
- Uncheck the box to disable Hardware acceleration.
5. End Discord Background Processes
If you are still unable to stream Hulu on Discord without a black screen, try killing all the Discord background processes. This will release the memory and might as well fix the issue with the display and audio. Here are the steps:
- Right-click on the taskbar and go to Task Manager.
- Scroll down to Discord and click on the small arrow to reveal all the background processes.
- Right-click on each and select End task to kill the process.
Restart Discord and check whether the black screen issue still persists.
6. Update Discord App
The next option is to check for the latest updates for the Discord app on your computer. To do this, you can either download the latest version of the app from the official website or your device’s marketplace.
You can also use the Discord icon in the quick launch menu and right-click on it to check for the available updates. After the update is installed, open Discord and try to stream Hulu to verify if the problem is fixed or not.
7. Update Video Drivers on Your Computer
Outdated video drives, at times, may also prevent Discord from displaying any content on the stream. To check for driver updates, take the following steps:
- Right-click on the Start button and select Device Manager from the drop-down menu. This method works only in Windows 11.
- To open the device manager on an older Windows PC, press the Windows + R keys and type devmgmt.msc in the box.
- From the list of devices, double-click on Display adapters to reveal the Graphics card model on your computer.
- Click on Scan for hardware changes.
- Click on Update driver.
If your computer has dedicated graphics cars, visit the manufacturer’s website and download the latest video drivers by providing your computer model number. Now, install these drivers by double-clicking on the downloaded file, and then restart your computer.
8. Clear Cache Memory
A cluttered cache memory can also impede the smooth operation of the Discord app and cause black screen issues while streaming Hulu. Let’s how to clear Discord Cache memory:
- Close the Discord app.
- Press the Windows + R keys together to launch the Run program.
- In the box, type %appdata% and press the Enter key.
- A new window with application data will open. Right-click on Discord and delete it permanently.
You can also clear the Browser cache to free up some space. This might boost the performance and fix the black screen issue. To clear Browser cache:
- Click on the three-dots icon located at the top-right corner of your web browser.
- From the drop-down menu, select Settings.
- On the left-side menu, click on Privacy and Security, and then select Clear browsing data.
- Check the boxes next to Cookies and other site data, and Cached images and files.
- Click on Clear data.
Restart Discord and check if you can stream Hulu without a black screen.
9. Reinstall Discord
The last option is to install a fresh Discord application. Here is how you can do it:
- Press the Windows icon and select Control panel from the start menu. (Windows 11 users can go to Settings ➡ Apps ➡ Installed apps to access the list of apps.
- Click on Program and Features to reveal the list of installed apps on your device.
- Right-click on Discord and click on Uninstall.
- Visit https://discord.com/ and go to the Download menu.
- Scroll down to find the appropriate download for your device. Click on the Download button.
- Wait while your system installs Discord and, once completed, sign in to enjoy uninterrupted Hulu streaming, hopefully without a black screen.
FAQs
1. Is it legal to stream Hulu on Discord?
According to Hulu’s privacy policy, it’s unethical to stream Hulu on Discord or any other third-party platform. However, there is no legal restriction preventing such actions.
2. How to stream Hulu on Discord mobile?
To stream Hulu on Discord mobile, you need to run Hulu in the background and use the screen-sharing option on the Discord app.
3. Why am I getting Hulu black screen with screen sharing?
The main reason behind the Hulu black screen while screen sharing is the DRM limitations imposed by Hulu.
4. How to fix the black screen on Discord?
You can stream Hulu on Discord without a black screen by disabling hardware acceleration in both your web browser and the Discord app.
Final Word
So, no more frustrating black screen while streaming your favorite Hulu TV shows and movies on Discord. By following the methods outlined in this guide, you can gather your friends and stream Hulu content without any display or audio complications whatsoever. I recommend disabling hardware acceleration before starting Discord streaming to avoid any future inconveniences.

This is Samuel Tector, a full time DOP Artist and writer. My lifetime interests are in Movies & Music, completely into entertainment and I love to capture the greatest shots for Movies, Events, and Wildlife and recently started a brand called New Vision Theatres.
























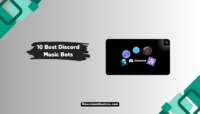


![How to See Who Viewed Your TikTok Profile? [Full Guide] Can People See Who Viewed Their TikTok Profile](https://www.newvisiontheatres.com/wp-content/uploads/2023/02/Can-People-See-Who-Viewed-Their-TikTok-Profile-200x114.png)