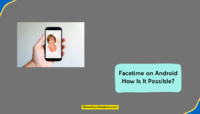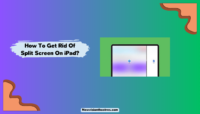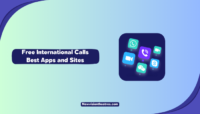Do you know that with iOS 15.1 update, you can Share Screens on Facetime video calls? Follow along to know more about screen-sharing options. When Steve Jobs introduced the first iPhone in 2007, he mentioned that this would change how we used the phone.
Since then, Apple has maintained the same tendency, evident in its every device, operating system, and app. The one that has created the most buzz was Facetime, a video calling app launched in 2010, along with iPhone 4.
Facetime is a video calling application exclusive to Apple devices such as iPhones, iPad, and Macs. Since its inception, the developers have kept bringing new features to it. The one we will discuss today is the ability to share screens on Facetime calls.
In this tech guide, I will cover everything regarding Apple’s Facetime screen-sharing feature and a step-by-step process to share the screen on various Apple devices. Let’s get going.
Facetime Video Calling Features:
Before jumping to the main topic, let’s talk about Facetime. It’s a video calling service introduced by Apple in 2010 as a part of the feature-packed iPhone 4. In its early stages, Facetime was exclusive to the iPhone 4 and necessitated a Wi-Fi connection.

However, Apple later released a universal Facetime app for every Apple device that also worked over the cellular network. This expansion allowed Facetime to function seamlessly over cellular and Wi-Fi networks, increasing its accessibility and convenience for users across different Apple devices.
Here are some features of Facetime:
1. User-Friendly Interface:
It’s the user interface that sets Facetime apart from the competition. The UI features intuitive controls and buttons, with almost anything accessible with a single touch. You can easily switch between cameras, turn on/off your video, share screen, and add filters to enhance your video calling experience.
2. Privacy And Security:
From the outset, Apple has consistently prioritized user privacy and data security, and this commitment extends to the development of Facetime. All Facetime calls are equipped with end-to-end encryption, guaranteeing that conversations are kept confidential and shielded from any unauthorized interception or access.
3. Audio/Video Calls:
Facetime allows users to make audio and video calls with just one click. You can seamlessly switch from Audio to Video and vice-versa without disconnecting the call.
4. Group Video Calling:
With Facetime, users can have group video calls, allowing multiple people to participate in the call simultaneously. It’s ideal for virtual meetings, family gatherings, or collaborative work sessions.
5. No Setup Required:
Unlike other third-party video calling apps, Facetime blends well with the Apple ecosystem and requires no setup or tweaks. You can call from Contact Apps, Messaging apps, or Voice commands.
How To Share Screen On Facetime?
Screen sharing is a useful feature in video calls, allowing participants to share their computer or mobile device screens with others during calls. With screen sharing, users can provide remote support, give presentations, collaborate, and participate in other interactive activities without being physically present.
Along with iOS 15.1, Apple introduced this much-awaited feature to iPhones, allowing users to share the screen during a call. With this feature, you can:
- Show your friends what you are looking at on your screen, such as photos and videos from the gallery, gameplay, apps, and more.
- Make work-related presentations
- Provide troubleshooting by showing steps on your screen or from the web
- Share information through websites, documents, etc.
The most highlighted feature of Facetime screen sharing is that all notifications remain turned off during the process. This ensures that personal notifications or sensitive data are not revealed during screen-sharing.
Additionally, it’s important to note that while using Facetime, sharing media content from subscription-based platforms such as Netflix or HBO is impossible. However, Apple has introduced the Shareplay app, allowing users to watch movies together during Facetime with friends and family. We will discuss that later in the article.
Here are the OS versions you need to be able to use screen-sharing on Apple devices:
- iPhone – iOS 15.1 or higher
- iPad – iPad OS 15.1 or higher
- Mac – MacOS 12.1 or higher
1. On iPhone/iPad:
Take the following steps to share screen on Facetime on iPhone or iPad:
- Go to Contacts and tap the person’s name you want to have a video call with. You can also do so through the Messaging app or using the Siri voice command.
- While you wait for the other person/s to join the call, you can set up the screen sharing by tapping a rectangle icon with a person on the corner. It’s usually the 4th icon on the Video call screen.
- Next, tap on Share My Screen; after a short countdown, the screen sharing will start.

- All the participating users will get a notification saying Join Screen Sharing. By tapping this, they can see almost everything that’s on your screen during the call.

- After you finish, tap the same icon again to stop the screen sharing.
2. On Mac:
Screen sharing on Facetime on Mac is a great way to present documents, slide shows, and software walkthroughs. Here are the steps you need to take:
- Initiate a Facetime call by clicking the icon from your desktop or answer the call when notified.
- Click on the green video camera icon to open the Facetime tray and reveal the video calling options.
- On the bottom of the tray, you will see screen-sharing options named Window and Screen.

- To share a specific application, tap on Window, move the cursor to the app you want to share, and then click on Share this Window.
- To share the entire screen, move the cursor to anywhere on the desktop and choose Share the Screen.
- Like iPhone and iPad, the participants need to click on Join Screen Sharing, and they will be able to see whatever is on their Mac’s screen.
- After you finish, tap the video icon to end the screen sharing.
How To Share Screen And Watch Movies Using SharePlay?
Do you know Apple allows users to enjoy songs and movies during video calls? With SharePlay, you can invite your friends and watch movies, TokTok, Disney+, and much more while staying on the call. However, the media you are playing must support SharePlay. Major streaming platforms support SharePlay, such as Paramount+, Twitch, NBA, UFC, Apple TV, Masterclass, Apple Music, and more.
- Take the following steps to play and share media during a Facetime call:
- While on a Facetime call, Swipe up from the bottom of the screen.
- Below the option Share My Screen, you can see all the streaming apps that support Shareplay. Tap the one you want to stream.

- Browse the app for the media you want to watch or listen to and tap the Play button to start streaming.
- The participants will need to tap on Join the SharePlay, and they will start viewing/listening to the live stream.

- To stop sharing or watching, tap the SharePlay icon and choose End SharePlay.

- Tap End for Everyone if you want to stop the steaming for all.
- Tap End for Me if you want to let others watch after you leave.
Before you share screen on Facetime to watch movies or TV shows, remember that:
- When you are streaming through SharePlay, all the participants can pause, play, skip, and forward the media.
- The participants must have a subscription to their streaming app to stream the media content.
Frequently Asked Questions:
If you can’t share your screen on Facetime, you might have an outdated version of the OS on your device, or if the feature is disabled from the settings.
To share an iPhone screen on Facetime, choose a contact and initiate a video call. You will see the option to share the screen on the video call screen.
Facetime is an Apple-exclusive application, so Android users can’t use this feature. Skype is a great option to share the screen on an Android device.
Final Word:
Facetime is evolving with time as the competition keeps getting tougher. Although multiple apps are available for video calling, such as Whatsapp, Skype, and Telegram, Facetime is still among the most used video calling services.
Whether you want to make a work presentation or have quality time playing games and watching movies with your friends, this article will guide you on how to share your screen on Facetime effectively. So make a Facetime call and unlock a highly interactive video-calling experience with seamless collaboration and entertainment.
I am an engineer by education, tech writer by profession, and a motor sport fan by heart.