If you find YouTube TV not working for you out of nowhere, it can be pretty frustrating, especially if it is your main entertainment source. YouTube TV is a US-based streaming service that lets you watch quality content from movies to TV shows, live streaming, and other videos on various channels.
If you have chosen YouTube TV to replace your cable connection, you can watch almost everything you need on this platform. There can be many reasons behind YouTube TV not working on your device. It can be due to a faulty network connection, App server problems, and even due to problems with your device. Knowing the cause is essential to find the appropriate solution for the same.
If you also face the same issue, this article is for you. Here we will take you through a quick troubleshooting guide in case YouTube TV stops working or does not load on your device.
How to Fix the YouTube TV Not Working Issue?
If you find YouTube TV not working for you, it can be due to anything, from minor server issues to serious problems with the App. We have included a few tried and tested solutions in this section to try and solve the same quickly. You can try any method that has been mentioned in the list below. Note that if one solution does not work for you, make sure that you proceed to the next one to see if that resolves the issue.
1. Check the Server Status:
Sometimes, YouTube servers can suffer from certain glitches, which can cause some YouTube services to be down. If you encounter the YouTube TV not working issue, you can check if the same issue is experienced by other users, too, in case the App servers are down.
To check the same, you can use DownDetector, which will show if other people have reported the same issue. If YouTube TV is down, you will have no option other than waiting for the team to solve the problem.
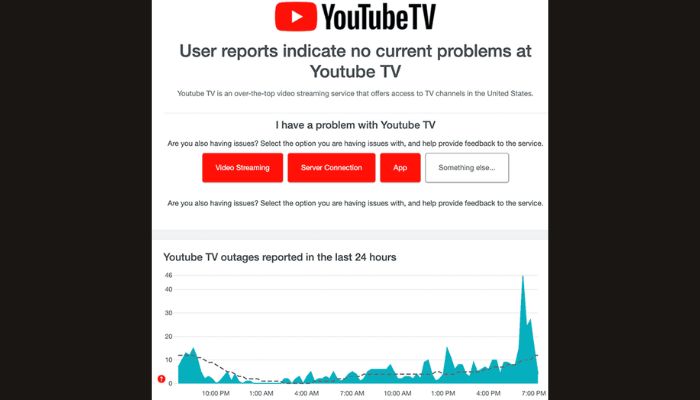
2. Check your Internet Connection:
Like any other online streaming platform, YouTube TV also requires a strong internet connection to stream the content without any buffering issues. You need to ensure that you are connected to a stable network to prevent the occurrence of the YouTube TV not working issue.
To check your internet status, you can use the Speedtest, which will provide you with the details of the strength of the network you are connected to. If the internet is unstable, you can try switching to another strong network or even switch to cellular data if you are using YouTube TV on your Mobile.
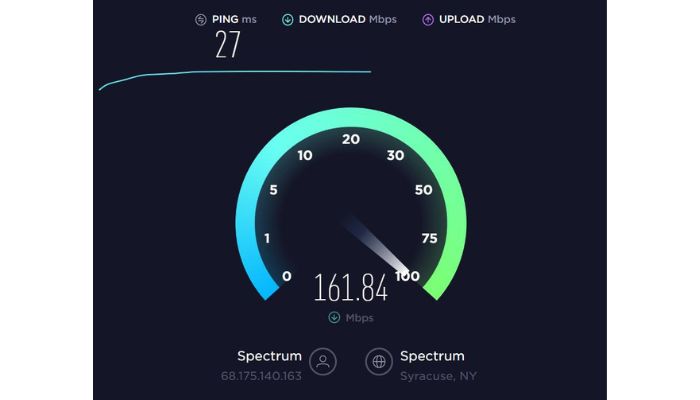
3. Restart YouTube TV:
Another solution you can go for is to restart YouTube TV completely by closing the App and opening it again. Close the App and open it again if you use it on your phone or TV. In the case of a browser, fully close and reopen the web browser.
After you restart the App, check if the issue has been resolved.
4. Restart your Device:
Completely Shut down your Computer, Mobile, and other streaming devices and restart them. In the case of Smart TVs, you can turn Off and Unplug the TV from the power outlet and wait until you turn it On again. You can turn Off your Phones by using the Power button on them.

Turn On your device, connect to a stable network, and then try opening the YouTube TV App. Check if the error has been resolved.
5. Use another device:
To check whether the problem is with your device, try using YouTube TV on another device that you own. If you have been using the App on your TV, shift to your Mobile or PC and check if the App works properly on those devices. If the App runs normally, the problem might be most likely with your previous device.

However, if the App appears glitchy even after you try changing devices, the problem is with the App, and you can try other ways to solve the issue.
6. Update the App:
If your App has not been updated, it can lead to many glitches, which might be causing the YouTube TV not working error. To prevent such issues, you must ensure the App is updated frequently.
You can go to the AppStore or Google PlayStore and search for the App, and Update the same if any updates are pending to be installed. You can also enable the Auto-update feature on your Android devices to update the App in the future automatically.
7. Check the device streaming limit:
YouTube TV lets you watch its content on a maximum of 3 devices simultaneously. If you have exceeded the device limit, you might encounter the YouTube TV not working error while streaming content on the App.
Check if someone else is streaming at the same time. If you are blocked from using the service, ensure that there aren’t other people watching YouTube TV at the same time.
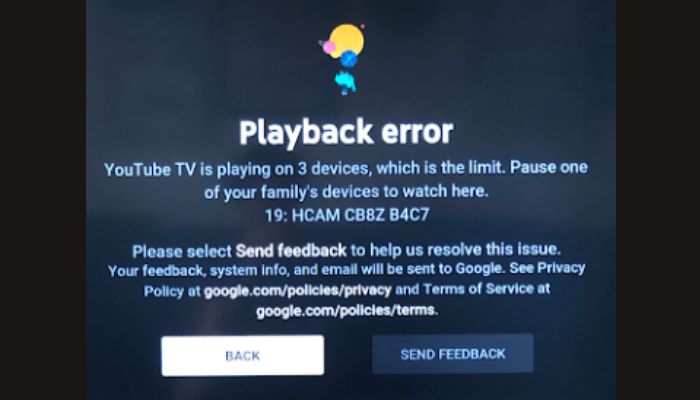
8. Enable permissions:
Even if you watch YouTube TV on a web browser, it requires access to your location information. If you have disabled location access for the App, you must enable it to work properly again. To enable location permissions on various devices, follow these steps:
1. On PC:
To enable location on your web browser, follow these steps:
- Open Google Chrome. Click on the three dots in the top right corner of the page.
- Select the Settings option and then go to the Privacy and Security section.
- Click on the Site Settings option.
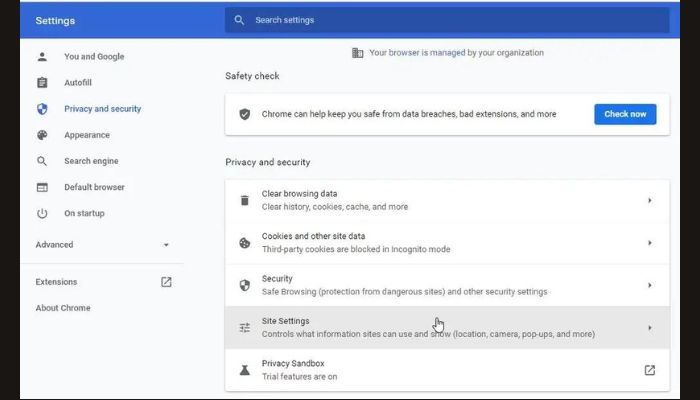
4. Under the Permissions section, click on the Location option.
5. Ensure the Location permission is set to ‘Allow’.
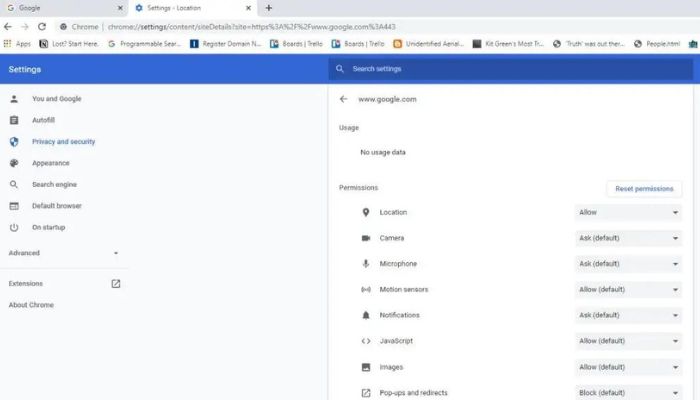
Close the tab and reopen YouTube TV to see if the app works now.
2. On Android:
To enable location permissions on your Android device, follow these steps:
- Open the device Settings.
- Go to the Location section.
- Select the YouTube TV App from the list.
- Enable the Location access under the Permissions section in the App info page.
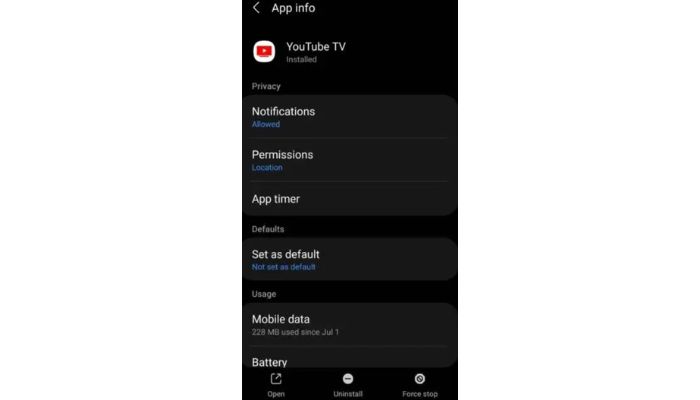
3. On iOS:
To enable location access on your iOS devices, follow these steps:
- Open the device settings.
- Go to the Privacy and Location Services section.
- Search for YouTube TV from the list and click on the ‘While Using the App’ option under the Location section.
9. Uninstall and Reinstall the App:
This is one of the last solutions you can go for if none of those mentioned above proves to work to solve the YouTube TV not working issue you encounter. Sometimes, corrupted data can accumulate in the App, causing YouTube TV to malfunction.
This can be resolved by uninstalling the App and then Installing it again from the AppStore or PlayStore. After installing the App, you must enter your account credentials to Log in to YouTube TV.
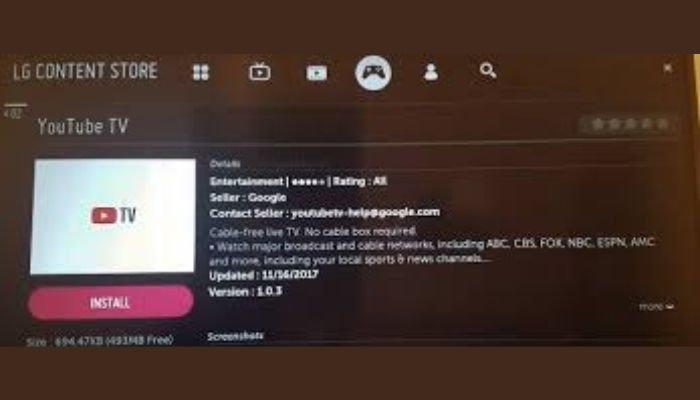
10. Contact YouTube TV Support:
If even the reinstallation of the App did not help solve the problem, the last way to find a solution for this error is by contacting the YouTube TV support team. You can visit their official website and click the Contact Us option below the page.
In the section, you can enter the details of the error you encountered while using the App. The team will also ask you to answer some questions to understand the problem better. After you have entered all the problem details and your contact information, click on the final Submit option to submit your query.
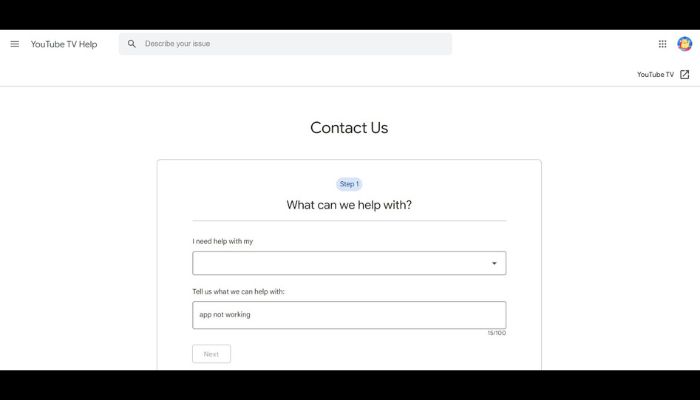
Service personnel from the team will contact you shortly to help you further fix the issue.
Frequently Asked Questions:
If there is no sound while streaming your favorite content on the App, try Restarting the App first. If the issue occurs again, try a Force Stop and open the App to check if the problem is solved.
You need first to check the account requirements. Family sharing will be accessible if you are over 13 years old and live in the same locality as the family manager. Most of the time, an App restart followed by Logging in again will help you solve the problem.
Conclusion:
If you are a fan of binge-watching, YouTube TV is the best App for you because it offers a variety of content and live channels. However, sometimes people have reported instances of YouTube TV not working, which can be due to many reasons.
It is important to solve the problem based on what is causing it. From a faulty network to a server glitch to an outdated App firmware, the problems behind this error can be many. But, most of the time, they get fixed by following the quick and easy fixes mentioned in the previous section. You can always contact the YouTube TV support team for help if the issue remains.
If this article has been useful, kindly let us know your feedback. Also, if there is something else we can add to our blog, share your thoughts in the comments section!!
Hello, I’m Sreelakshmi, a content enthusiast with 6 years of experience. I’m dedicated to addressing critical issues within OTT content through insightful articles, using my words to spark discussions and provide clarity.





![20 Best Live TV Streaming Services [2024 List] Best TV Streaming Services](https://www.newvisiontheatres.com/wp-content/uploads/2023/05/Best-TV-Streaming-Services-200x114.png)
