MacBook Air is one such laptop from Apple that has super smooth performance and provides excellent value for your money, but it doesn’t mean everything will be perfect on that machine. It does have some problems, and resetting it is the right option to eliminate such problems.
If you want to know how to reset your MacBook Air, you are right as I’m about to walk you through the step-by-step process.
Whatever might be the reason behind resetting your MacBook Air, you can follow the steps I’m about to show you, and you’ll find it in a brand new condition after that. Let’s get started.
What Will Reset Do On Your MacBook Air?
When you rest your MacBook Air, it’ll delete all your important data such as files, apps, settings, profiles, etc, and you’ll find your MacBook Air in a fresh condition, just like you bought it recently from an Apple Store.
There are multiple reasons people reset their MacBook, such as:
- They want to sell it to some people after using it for a long time, and they don’t want to compromise their data.
- Some settings on the MacBook aren’t acting properly, and you have some issues with the software.
- Performance has recently decreased slowly, and we want to improve the overall performance.
- Want to return the product If you don’t like it for some reason?
And more.
Whatever might be the reason, resetting your MacBook Air has multiple benefits. Despite its benefits, you must understand the consequences after performing the reset because you don’t have the option to undo things that might put you in serious trouble. If you don’t have any important files on your MacBook Air, you can perform a reset without any worries.
If you have some important files and documents in your MacBook Air, you should always protect them with a proper backup. If you don’t know how to do that, I’m here to help you. Continue reading below.
Backup Your Data Before Resetting Your MacBook Air:
Here’s how you can back up your MacBook before you perform a reset:
- Connect a local hard drive to your laptop.
- Launch the “Time Machine” app on your MacBook Air.
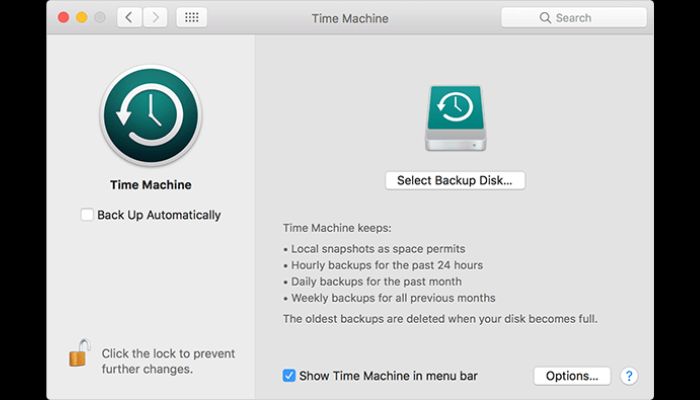
- Now, click the “Select Backup Disk” option in the app.
- Select the hard drive you just inserted in the MacBook Air from the list and tap “Use Disk”.
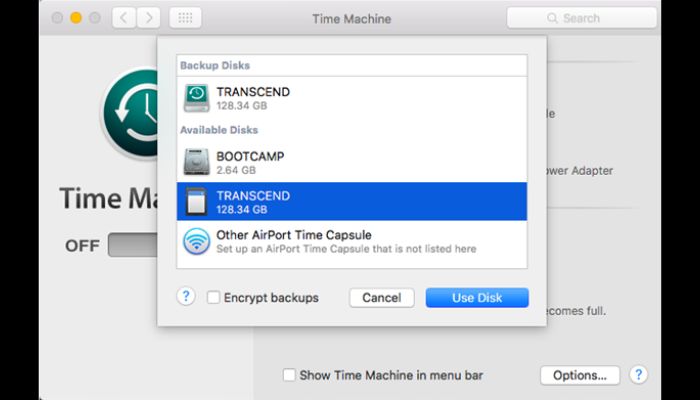
- Wait till the backup process is completed, and you are done.
Before you start the backup process on your MacBook Air, you need an additional hard drive to connect to your MacBook Air to transfer the data. If you don’t have an additional hard drive, head to Amazon and get one for yourself which will not cost you more than $50.
Once you have that hard drive, connect it to your laptop and follow the steps I have mentioned above and you are good to go.
Now, you can start the rest process of the MacBook Air without worrying about the data, as you already have a proper backup on your hard drive.
How To Reset Macbook Air (For All Users)?
Here are the steps you need to follow to rest your MacBook Air:
Step 1: Turn off your MacBook completely.
Step 2: Turn on the MacBook and when the Apple logo appears, press the command and R buttons simultaneously for a few seconds until you get a MacOS utility page opens.
Step 3: Select “Disk Utility” from the list of options.
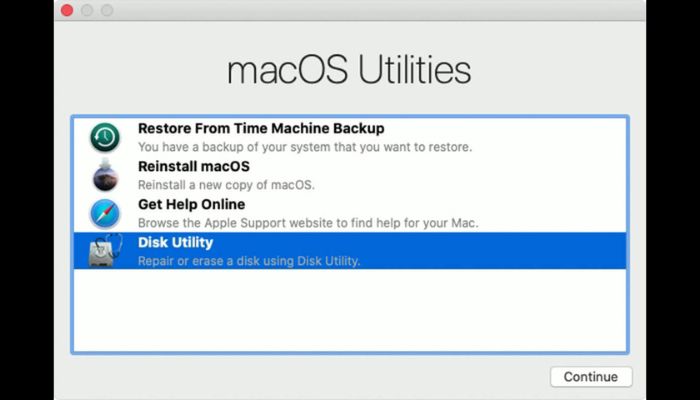
Step 4: Select the “Erase” option below the Disk Utility menu.
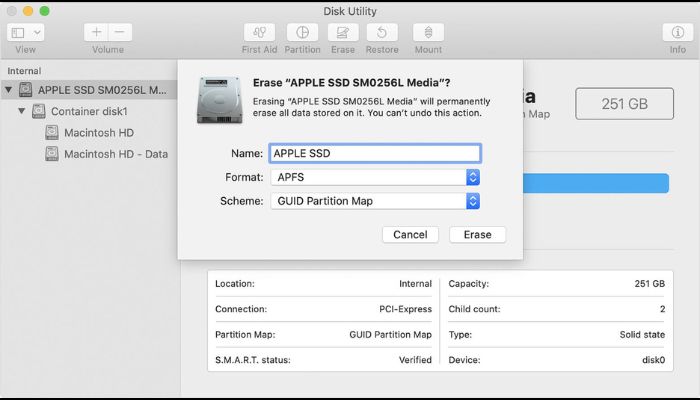
Step 5: Select the right disk and tap the “Erase” option to execute the process.
And that’s it.
After the process is completed, everything, including the settings on your MacBook, will be gone, and you’ll find it a fresh condition. And Yes, your data will not be presented on the new version of MacOS.
The steps I have discussed above are for all MacBook Air users, irrespective of the OS they have on their laptops. If you have the latest version of MacBook Air with macOS Monterey, I have another method for you.
1. Resetting A MacBook Air On macOS Monterey:
If you have a MacBook Air with macOS Monterey, here are the steps you need to follow to reset it completely.
Step 1: Click on the Apple icon from the top left corner and tap “System Preferences”.
Step 2: Click on the “Apple ID” option, scroll down a bit, and ensure “Find My Mac” is turned off.
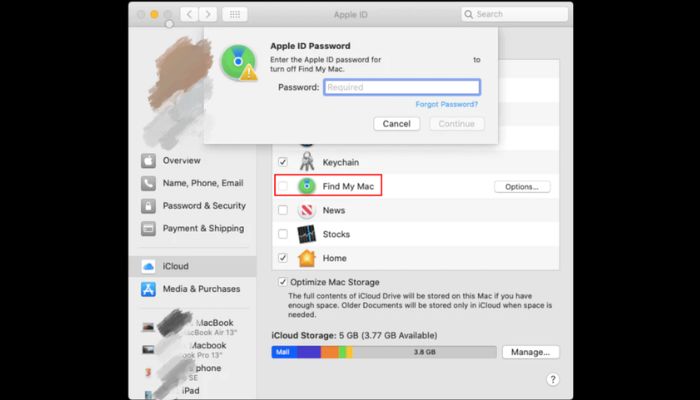
Step 3: Open the “System Preferences” again and select “Erase All Content & Settings”.
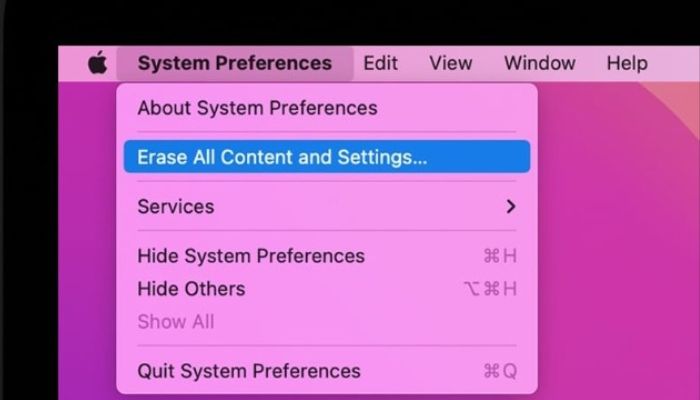
Step 4: Enter the password for your MacBook Air.
Step 5: You’ll get a warning message before you erase your MacBook Air’s contents. Click on “Continue” to move to the next step.
Step 6: Now, you need to enter the password of your Apple ID to finalize the process. After entering the password, click on “Continue”.
Step 7: Finally, click “Erase All Content & Settings”, and the resetting process will be started immediately.
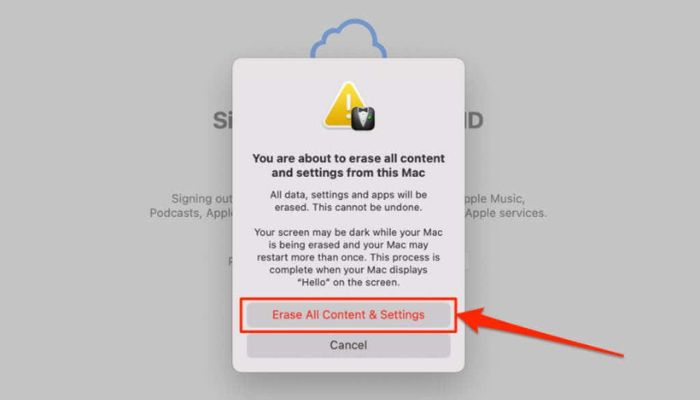
If you own a MacBook Air with macOS Monterey, resetting will be much easier. You don’t have to restart your laptop and then use the disk utility to perform a reset. You can do that from your home screen.
This method only requires the correct password for your MacBook Air and the Apple ID. Also, make sure that “Find My Mac” is turned off, or else the owner of your MacBook Air may face multiple issues you don’t want.
Reinstall MacOS On MacBook Air After A Factory Reset:
Here’s how you can reinstall the MacOS on your MacBoook after a reset
- Turn off your MacBook Air completely.
- Press and hold the “Command+ R” button on your keyboard when the Apple logo appears to launch the macOS Recovery system.
- Now, select “Reinstall MacOS” and click on “Continue”.
- Finally, follow the on-screen instructions to complete the process.
Reinstalling the macOS on your MacBook is extremely crucial because you will only get an empty operating system after the reset process. The above is not only for MacBook Air; it is the same process for almost every Mac device.
The above process will install the latest version of your MacBook Air; however, If you want to upgrade to the latest version of the macOS, you’ll need to go with other sets of key combinations i.e. Option+ Command+ R. Choosing the right way completely depends on your. You can go with any method that suits you the most.
Frequently Asked Questions:
Yes, you can reset a MacBook that has been locked intentionally or unintentionally. All you have to do is, enter the macOS Recovery system by holding Command and R buttons on the keyboard.
In case your MacBook has been locked and If you are wondering whether you can reset it I can tell you it is possible. You must enter the macOS Recovery system and follow the on-screen instructions to complete the process.
To reset a Mac to factory settings without system preferences, you can use the macOS Recovery system, which can enter easily by holding Command and R simultaneously.
If you don’t want to go with the system preferences method on your Mac to reset it, you can use the disk utility option, which can be used on any Mac out there.
Yes, factory resetting your MacBook will erase everything from that, and you’ll lose all the data permanently.
A factory reset will wipe your MacBook Air and erase the entire data. You can’t undo it once the process is completed, so you should back up the data before resetting.
Yes, performing a factory rest on your Mac is a good idea; however, there must be a valid reason, such as improving the performance, selling the Mac to someone else, etc.
If you have no reason, there is no point in a factory reset on your Mac.
Conclusion:
Unlike Windows laptops, MacBook Air performs effortlessly and doesn’t lag much; however, resetting it would be the right option if you are facing issues multiple times that don’t go away after some time.
Before performing a reset, you should carefully understand the points I have discussed above and proceed with the reset.
I hope you may have understood how to reset your MacBook Air with the actionable tips I have shared with you. If you have any doubts or questions on this topic, do let me know in the comments below, and I’ll get to you soon. Thanks.
Since 2014 I have been writing about tech and helping others to fix tech issues related to Android, Windows, iOS, Chromebook, and more.
I love to help others to fix any technical issues they might be facing.


![How to Get A Free Laptop In 2024? [Tested Methods] How To Get Free Laptop](https://www.newvisiontheatres.com/wp-content/uploads/2023/06/How-To-Get-Free-Laptop-200x114.png)



